
こんにちは。switchです。
今回はWordPressのインストール方法を解説します。

用意するもの
・クレジットカード
・メールアドレス
・ドメイン名(あらかじめ考えておいてください)
コンビニ決済や銀行振り込みもありますが、面倒なのでクレカが便利。
ドメイン名はhttps://www.○○○○.com というやつです。○の部分はアルファベットですね。美容室なんかの場合は店名とかがいいと思います。
僕の場合は店舗の売上UPや集客が学べるサイトを作りたいなと思ったので、uptempo-marketing.com にしました。サイトにちなんだドメイン名がいいですね。
今回やることは3つ。
WordPressをインストールする手順3つ
・サーバーを申し込む
・ドメインを申し込む
・WordPressをインストール
ここでもう一度、サーバー、ドメイン、WordPressについておさらい。
サーバー:インターネット上の土地のようなもの
ドメイン:インターネット上の住所のようなもの
WordPress:その土地の家みたいなもの
まずサーバーから契約から。契約形態はレンタルです。レンタルサーバー会社は多くありますが、一番オススメなのはエックスサーバーです。
エックスサーバーをオススメする理由3つ
- 国内シェアNO.1のレンタルサーバーなので安心
- 利用者が多いので、分からない時はググれば問題解決
- WordPressが簡単にインストールできる
大手ということもあって、利用者が多いことがメリット。利用者が多いってことは分からない時はググれば、色んな問題解決のコンテンツがネット上にあるので便利です。
最近はサーバーの契約からドメイン取得、諸々の設定、WordPressのインストールまでが簡単になりました。自分がやった頃は1日ぐらいかかりました。初心者には簡単なのでエックスサーバーがオススメです。

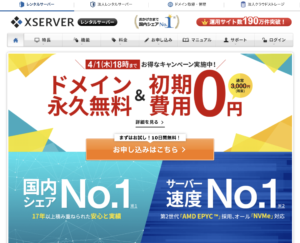
まずはエックスサーバーのサイトへ
エックスサーバーにアクセス
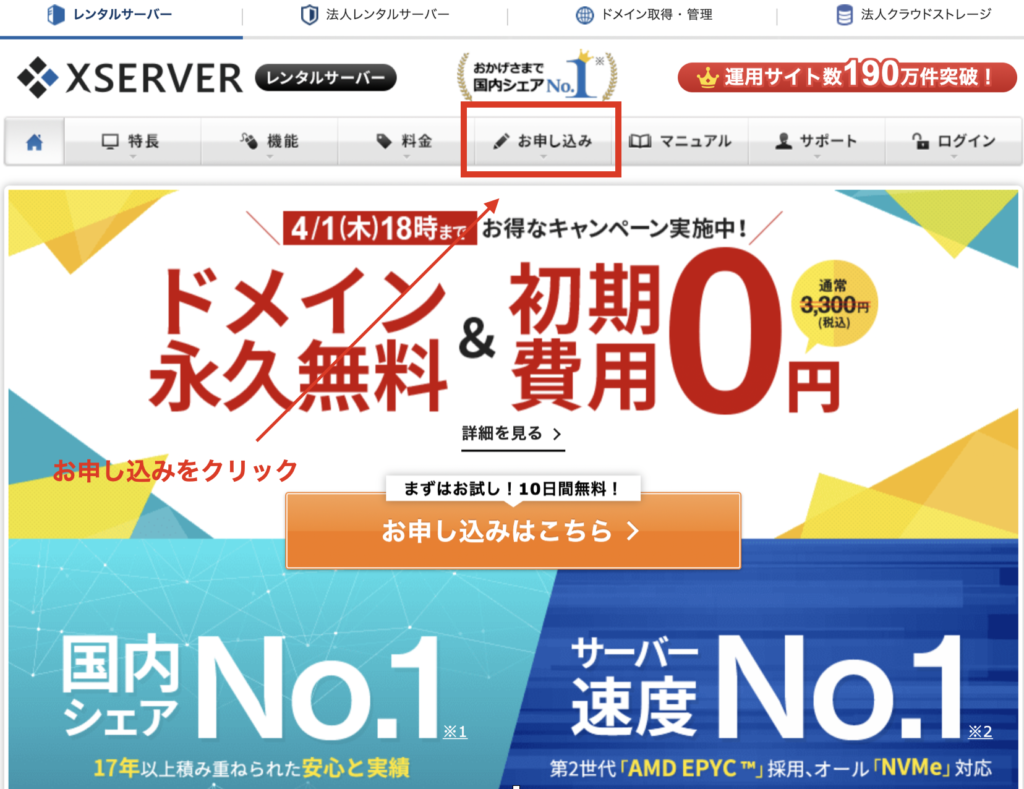
エックスサーバーのトップページです。まずは「お申し込み」をクリックします。
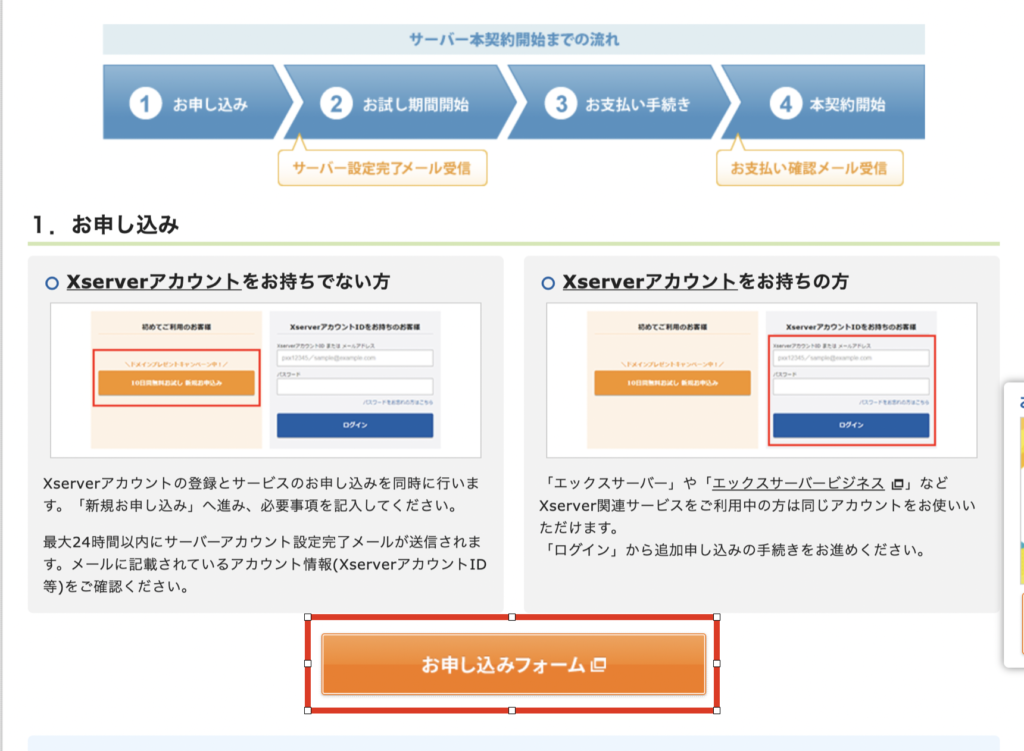
お申し込みの流れから「お申し込みフォーム」をクリック。
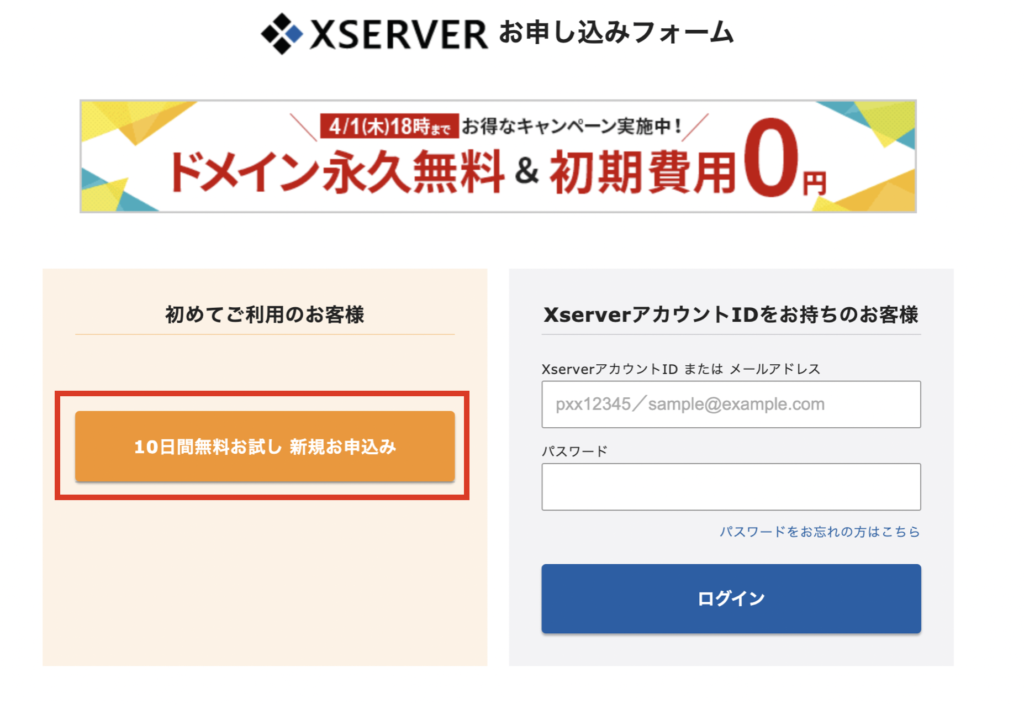
初めてのご利用なので、「10日間無料お試し 新規お申し込み」をクリックします。
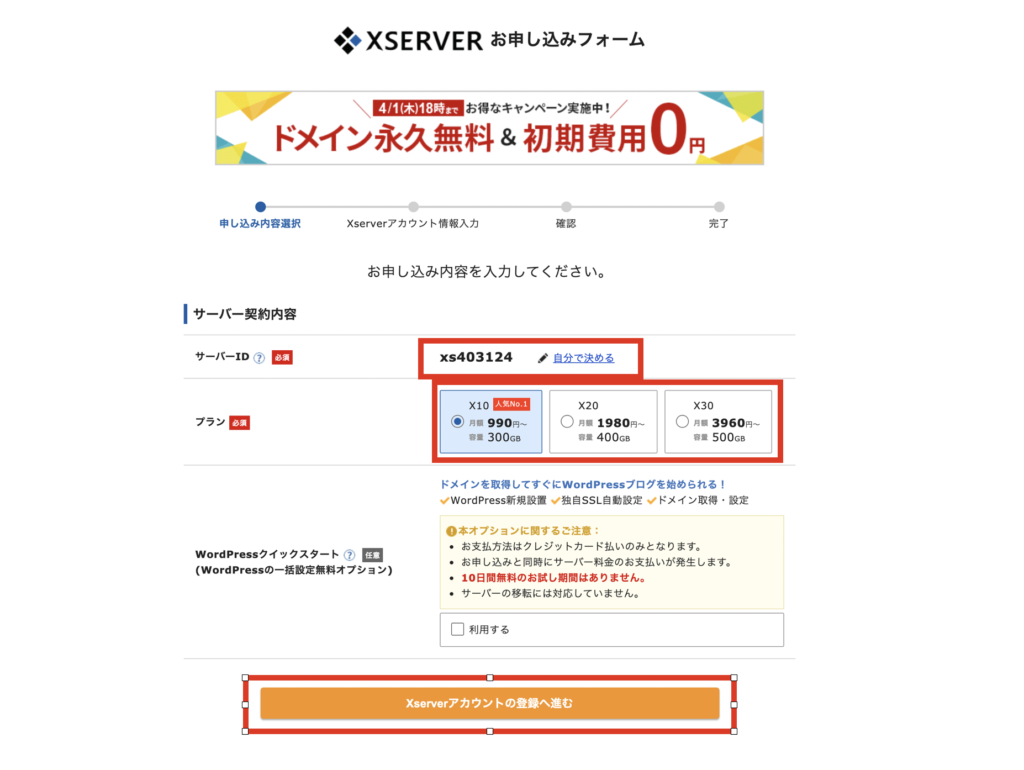
①まずサーバーIDを決めます。ドメイン名ではないので、ここは変更なしで大丈夫です。
②プランを決めます。個人ブログや店舗のホームページならX10にチェック。後に変更もできるのでまずはX10から。
③サーバーIDを決め、プランにチェックを入れたら、Xserverアカウントの登録へ進むをクリックします。
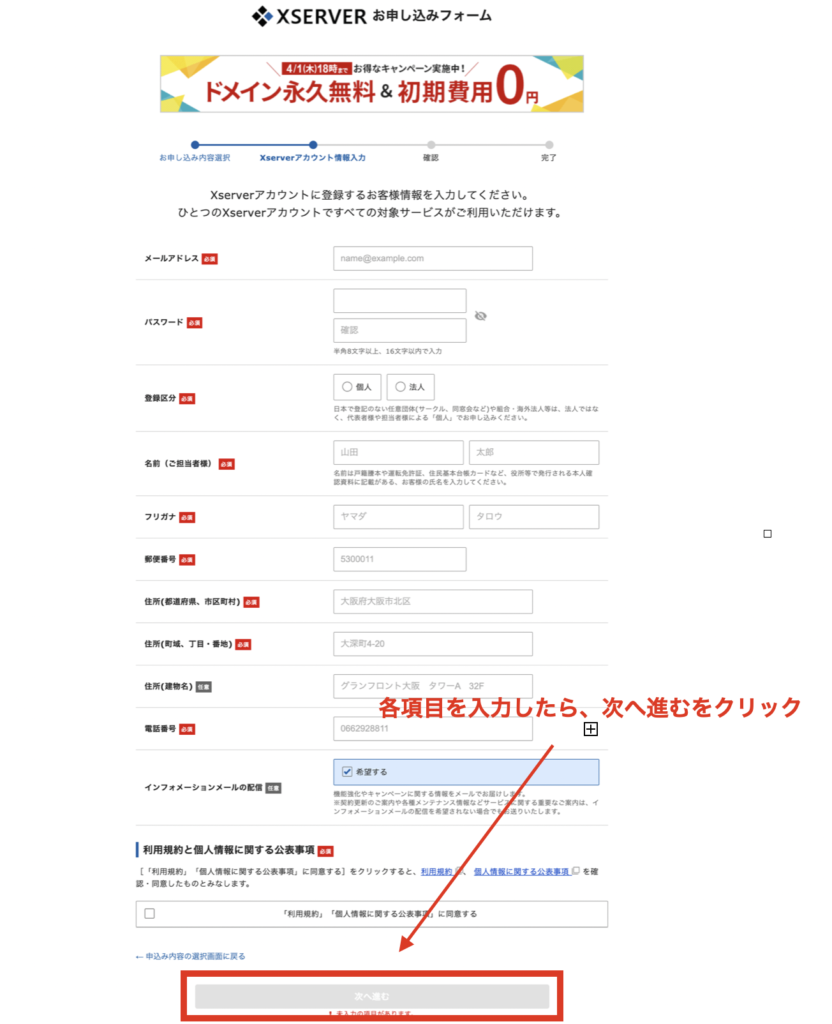
お客様情報を入力して、「利用規約」「個人情報に関する公表事項」にチェックを入れて次へ進むをクリックします。
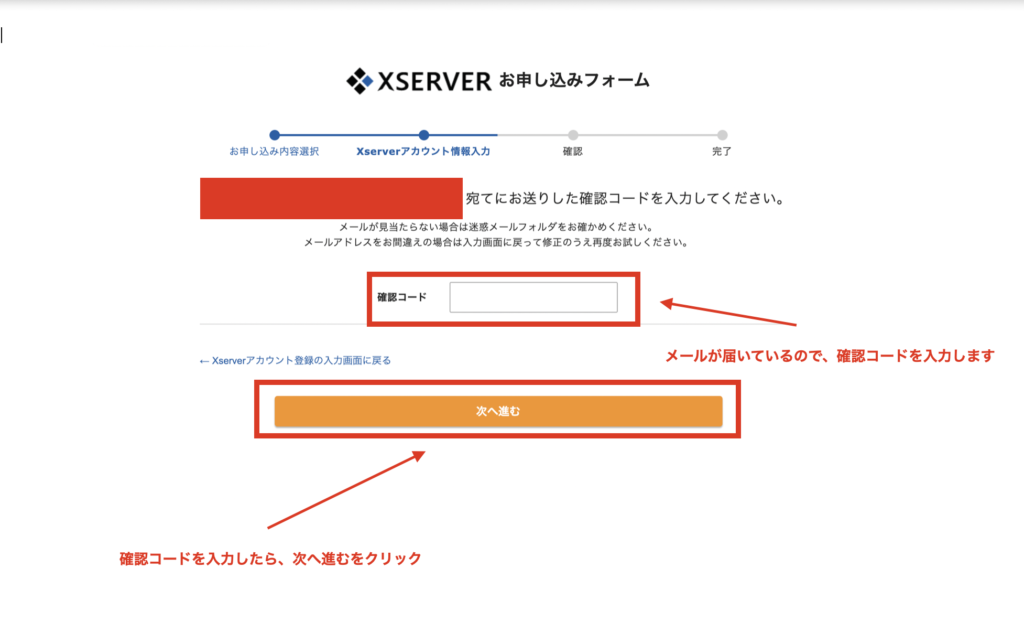
下のようにメールで認証コードが届いているので、確認コードにその数字を入力しましょう。
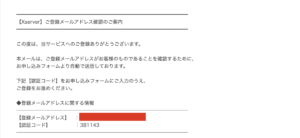
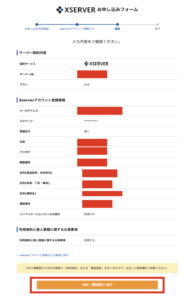
個人情報をもう一度チェックし、SMS・電話認証へ進むをクリックします。
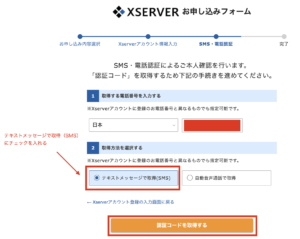
テキストメッセージ(SMS)か自動音声通話か両方選べますが、SMSが分かりやすいので、SMSにチェックしましょう。
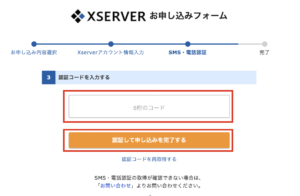
SMSで送られてきた5桁の認証コードを入力し、認証して申し込みを完了するをクリックします。
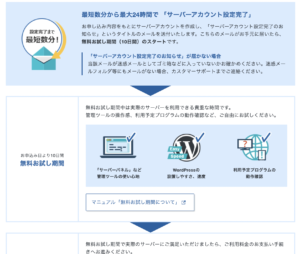
これでお申し込み完了です。設定完了ですね。
次にお支払い。今10日間無料プランになっていますので、このまま10日過ぎるとまた始めからやり直しになるので、ここでお支払いを済ませましょう。
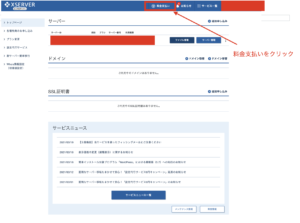
料金支払いをクリック。
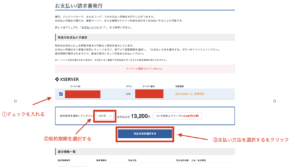
①サーバーIDのところにチェックを入れます。
②契約期間を選択します。長ければ月の費用がお得になるので、お財布と相談してください。
③選択したら「支払い方法を選択する」をクリックします。
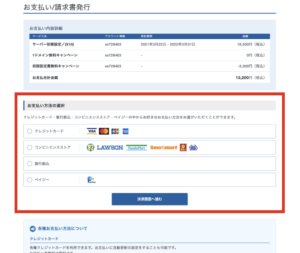
お好きなお支払方法にチェックを入れて、「決済画面へ進む」をクリックします。
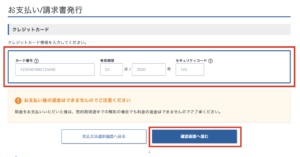
とりあえずクレカを例に。カード情報を入力して「確認画面へ進む」をクリック。決済したらこれでサーバー申し込みは完了です。

それともう一つ。エックスサーバーから次のようなメールが届いています。
【Xserver】■重要■ サーバーアカウント設定完了のお知らせ[試用期間]
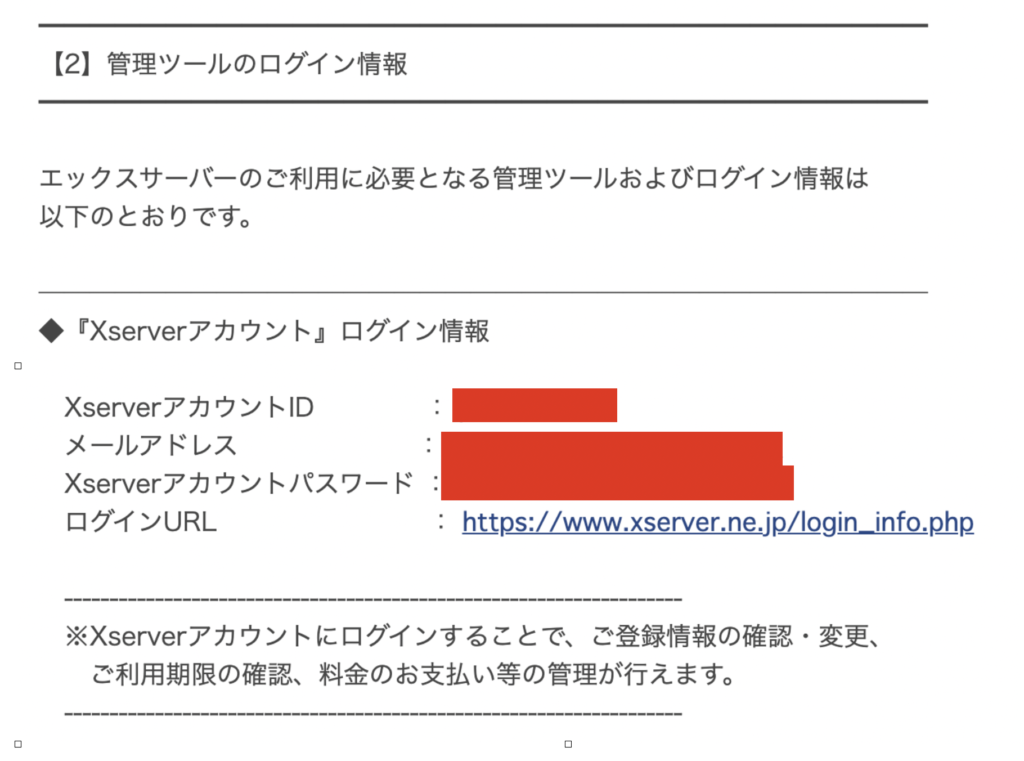
この情報は今後も使うことがあるので、大切に保管しておいてください。
これで今回やることの1つ目のサーバーを申し込むが完了です。
WordPressをインストールする手順3つ
・サーバーを申し込む ⇨ 完了
・ドメインを申し込む
・WordPressをインストール
では次にドメインを取得します。

ドメイン名は決まりましたか?
ドメインの取得から紐付け作業を行い、インターネット上の住所を設定します。
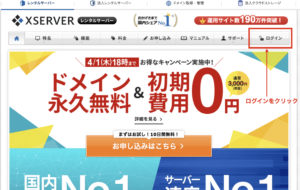
まずはエックスサーバーのホーム画面から、ログインをクリックします。
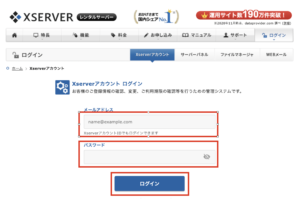
エックスサーバーアカウントのログイン画面です。サーバー契約時に保管したメールを元に、メールアドレスとパスワードを入力してログインをクリックします
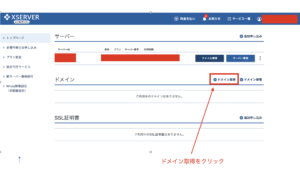
ドメインの取得をクリックします。
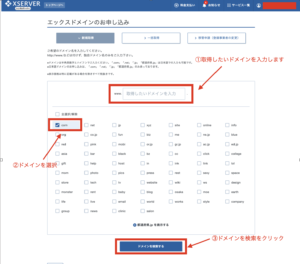
①取得したいドメインを入力します。入力は半角英数字とハイフン(ー)が利用出来ます。
②ドメインの末尾を選びます。いろんなものがありますが、.comあたりがメジャーなのでオススメ。他でも問題ないのですが、よく馴染みがある方がいいという理由から。
③ドメインを検索するをクリック。使用されている場合は色々試してください。
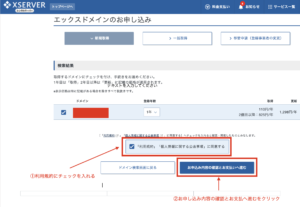
①「利用規約」「個人情報に関する公表事項」に賛同するにチェックを入れ、②お申し込み内容の確認とお支払へ進むをクリックする。
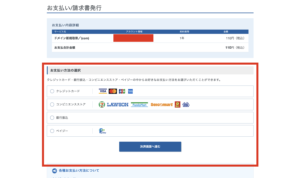
お支払い方法を選択して、決済画面へ進むをクリック。
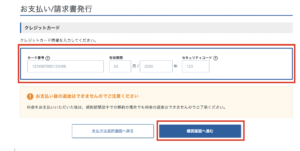
クレジットカードを例に。入力して、確認画面へ進むをクリック。
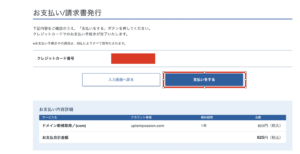
お支払いをするをクリック。
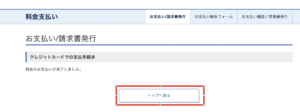
これでドメイン取得完了。トップへ戻るをクリック。
続いて、ドメインの紐付け作業。

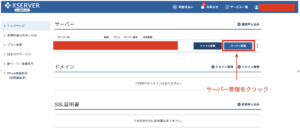
まず、エックスサーバーアカウントからサーバー管理をクリック。
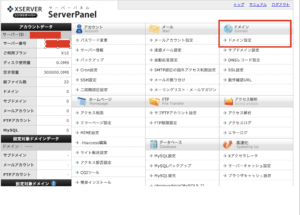
ドメイン設定をクリックします。
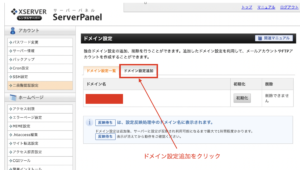
ドメイン設定追加のタブをクリック。
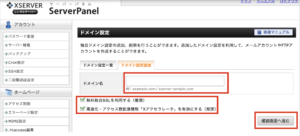
ドメイン名のところに、取得したドメインを入力し、「無料独自SSLを利用する(推奨)」と「高速化・アクセス数拡張機能「Xアクセラレータ」を有効にする(推奨)」にチェックが入っていることを確認し、確認画面へ進むをクリック。
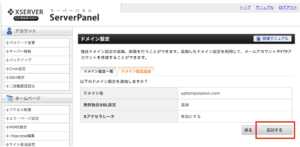
追加するをクリック。
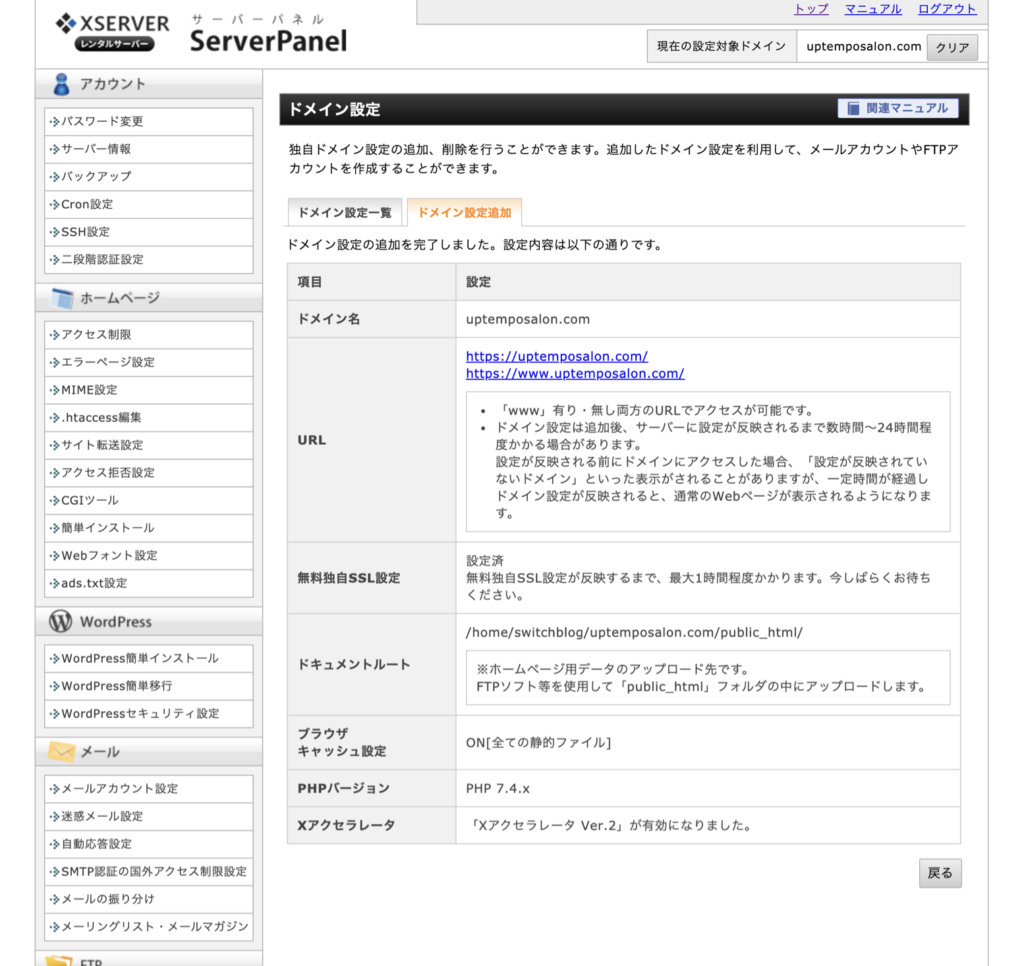
SSL設定が反映するまでは1時間ほどかかりますが、以上でドメイン設定完了です。
WordPressをインストールする手順3つ
・サーバーを申し込む ⇨ 完了
・ドメインを申し込む ⇨ 完了
・WordPressをインストール

最後にWordPressをインストールします。
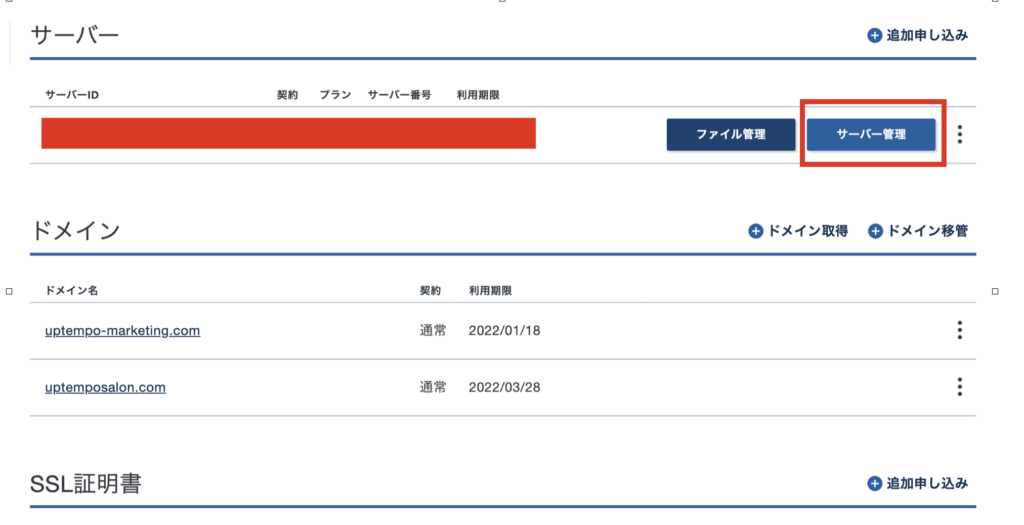
まずアカウントトップページからサーバー管理をクリックします。
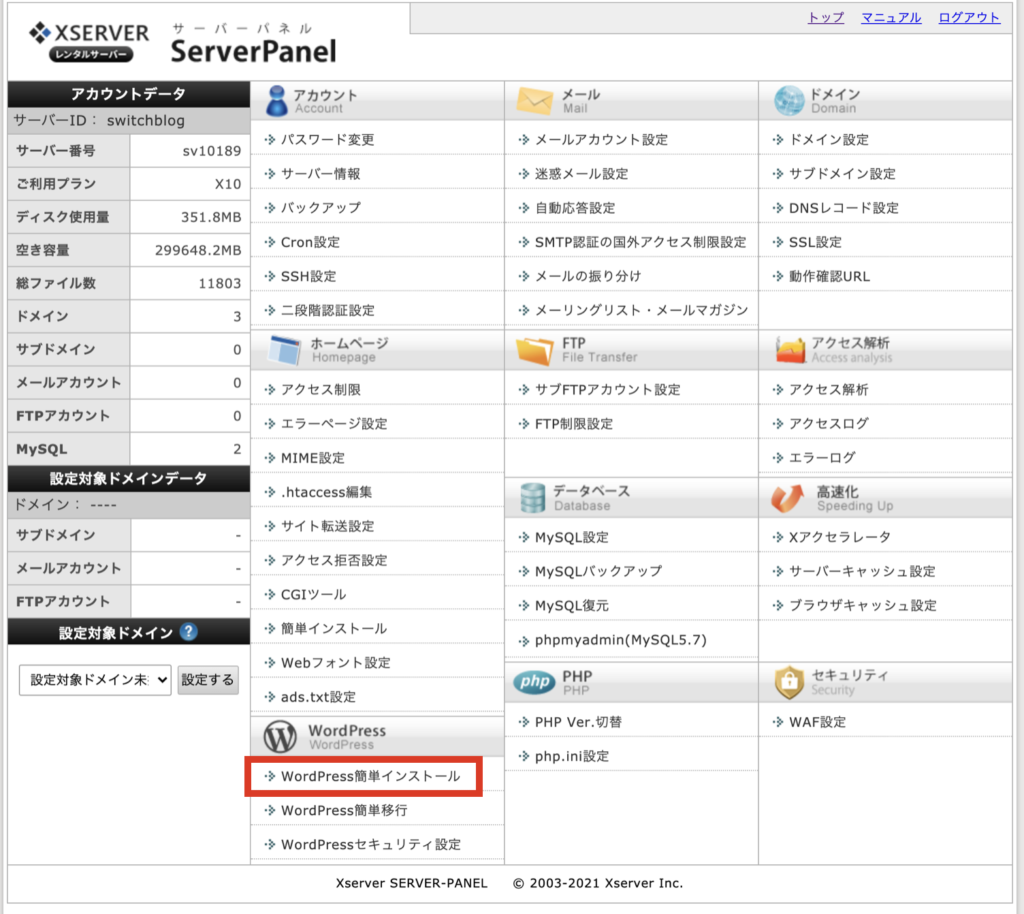
サーバー管理画面のWordPress簡単インストールをクリックします。
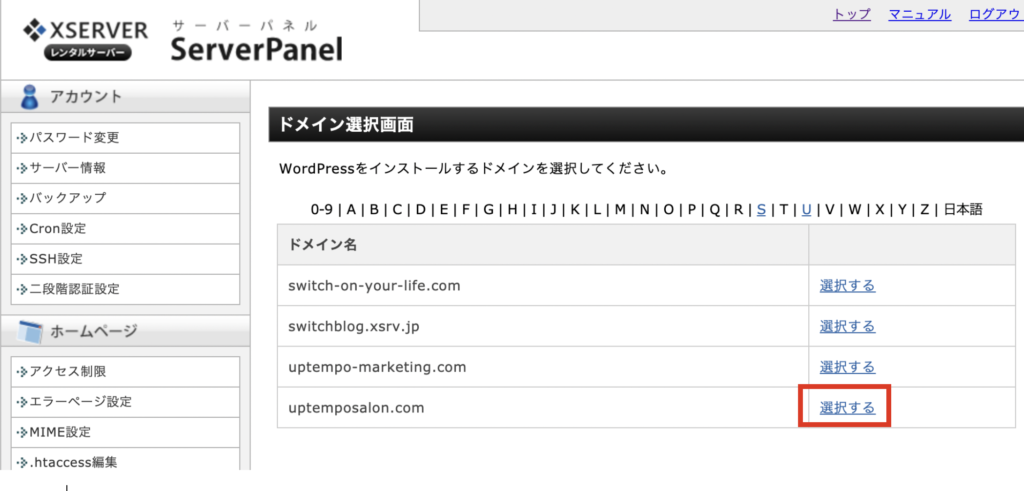
WordPressをインストールするドメイン選び、選択するをクリック。
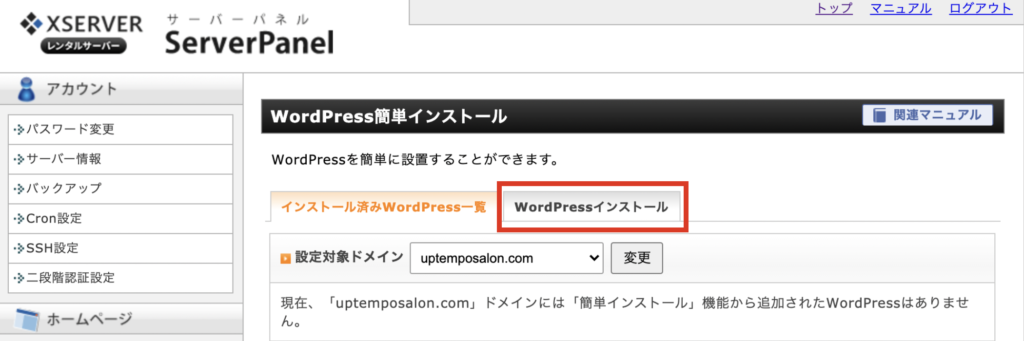
WordPressをインストールをクリック。
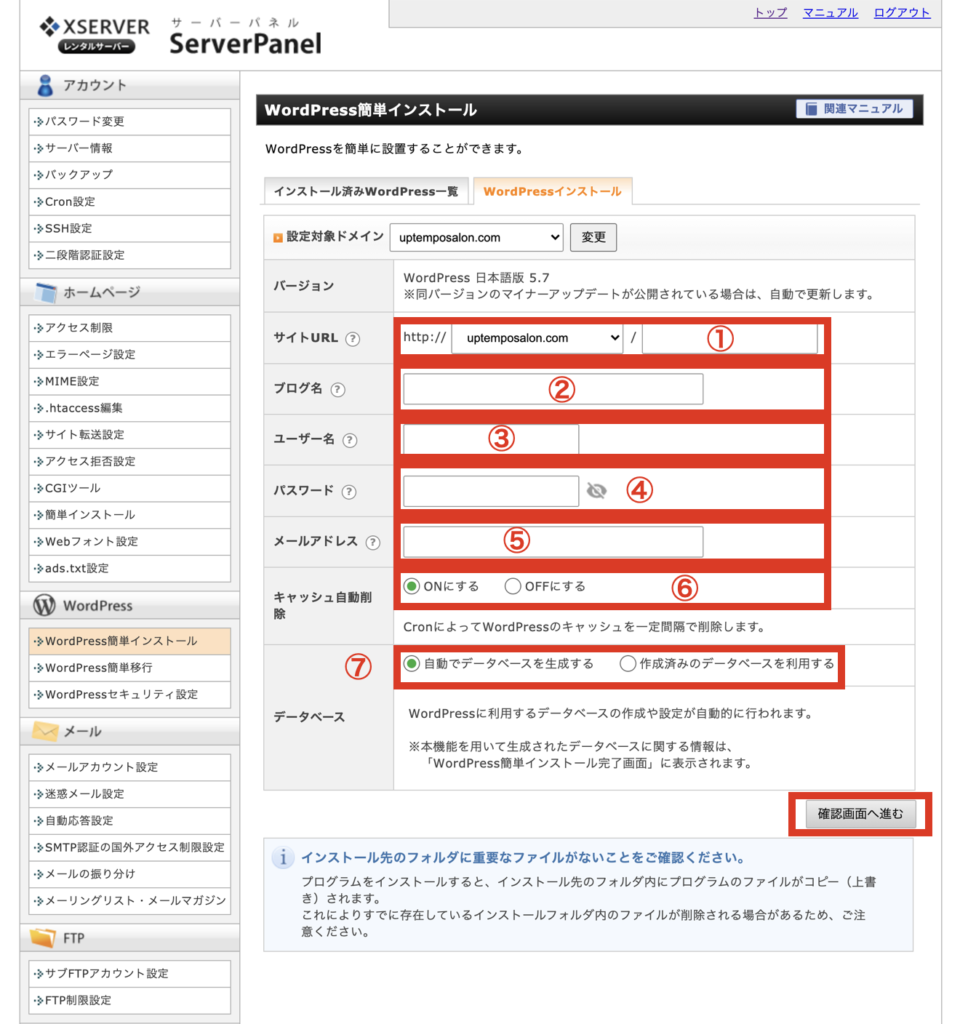
以下の7項目をチェックして、確認画面へ進むをクリック。
①そのまま空白でOK
②ブログタイトルを入力しましょう。(後で変更可)
③任意のユーザー名
④パスワードを決めます
⑤メールアドレス記入
⑥キャッシュ自動削除、ONにするでOK!
⑦自動でデータベースを生成するにチェック
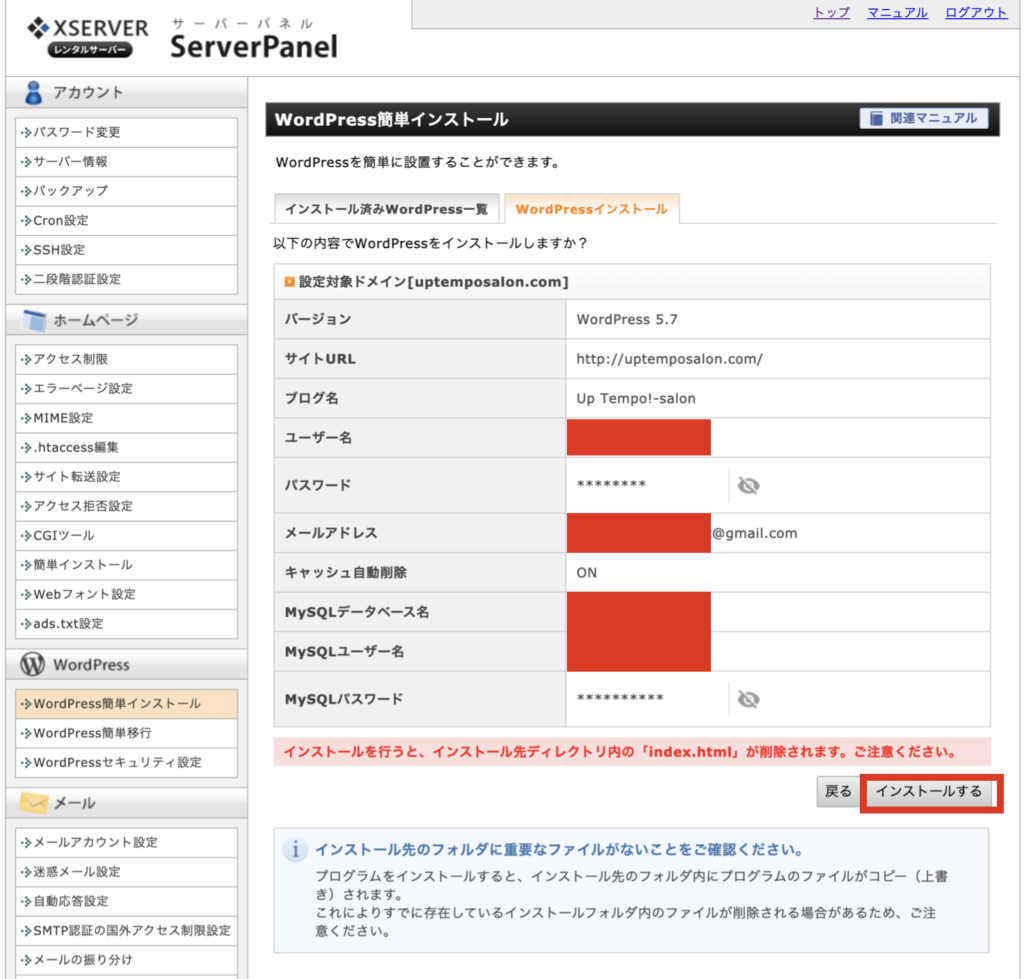
インストールするをクリック。
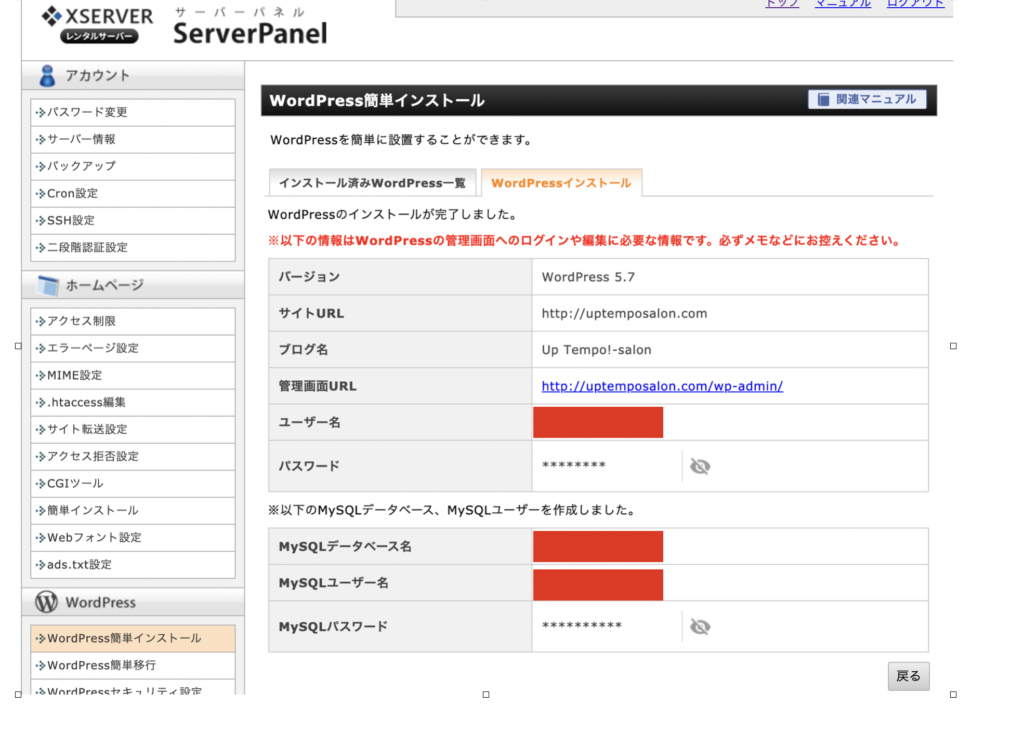
ログイン・編集時に必要となるので、IDやパスワードを忘れないようにメモなどに控えるなどして、大切に保管してください。
そして管理画面URLをクリックしてください!
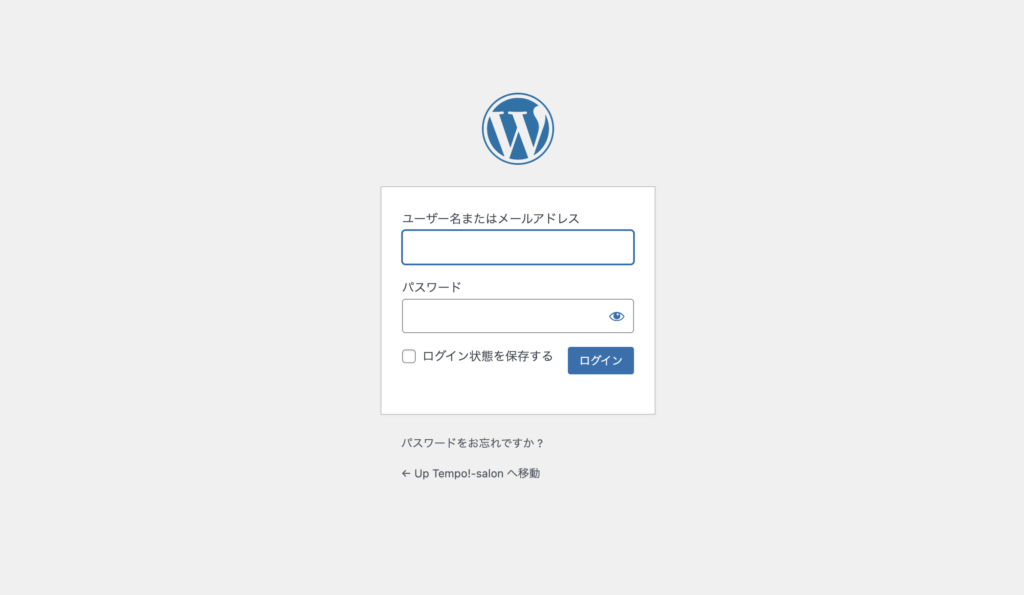
ユーザー名またはメールアドレスを入力し、パスワードを入力します。
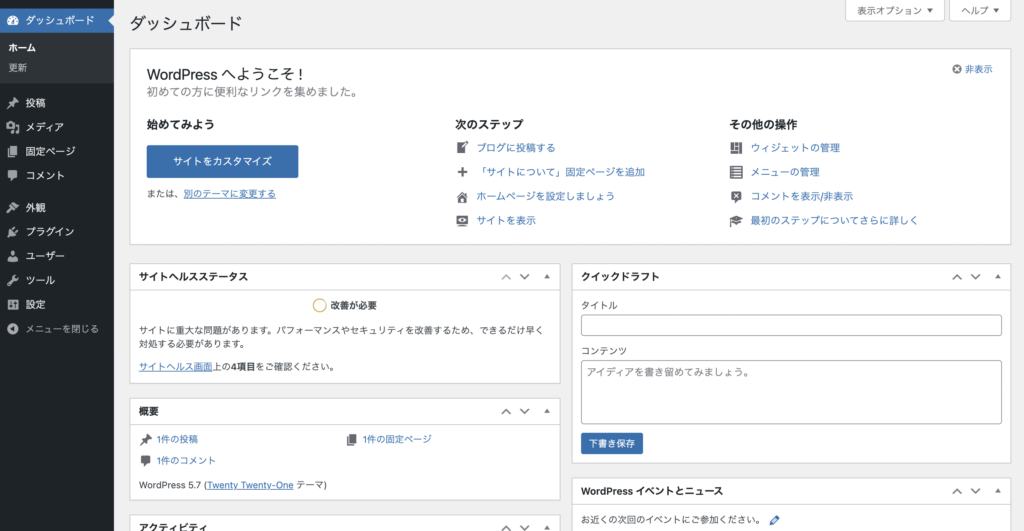
このダッシュボード画面が出てきたらOK!これでインストール完了です。

WordPressをインストールする手順3つ
・サーバー(土地)を申し込む ⇨ 完了
・ドメイン(住所)を申し込む ⇨ 完了
・WordPress(家)をインストール ⇨ 完了
最後にもう少し。SSL設定を行いましょう。

悪い人がネット上で送受信されている名前、住所、電話番号などの個人情報やクレジットカード情報、IDパスワードを狙っていたりします。それを防ぐための暗号化対策です。
具体的にはドメインの頭の部分の「http」を「https」に変更します。
「http」は「HyperText Transfer Protocol」の略で「https」は「HyperText Transfer Protocol Secure」の略です。
ちなみにSSL化してないとGoogleの検索エンジンからの評価が低くなり、上位表示しにくくなります。ちゃんとユーザーさんが安心して利用できるサイトをつくりましょうということ。Google先生がそう言ってるので、その通りにしましょう。
「http」だと「保護されていない通信」と表記されます。
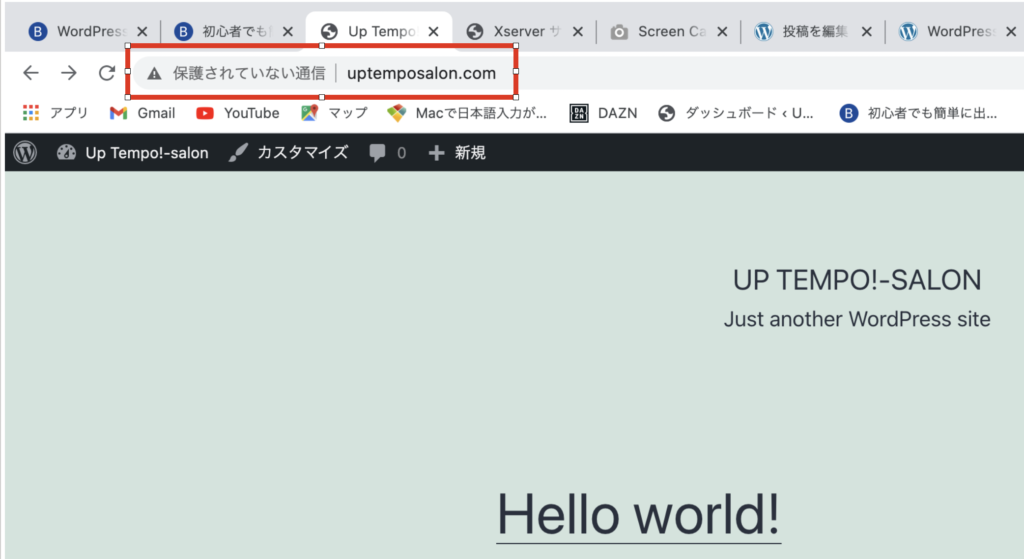
「https」に変更してきましょう。
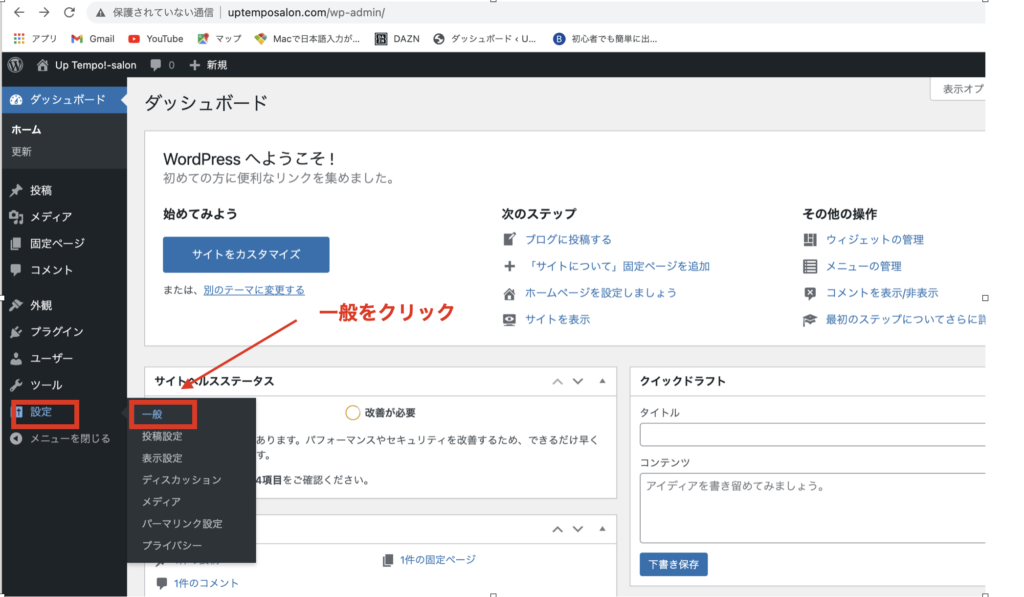
まずダッシュボード画面の左側にある「設定」から「一般」をクリックします。
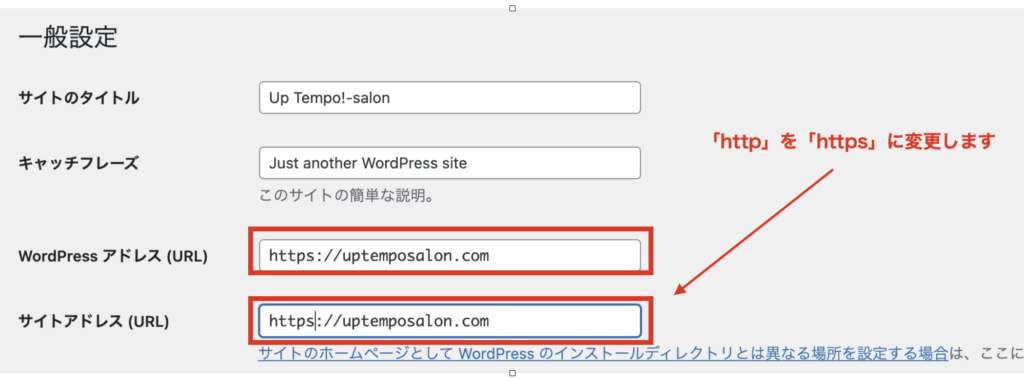
「http」に「s」を加えてを「https」に変更します。そして下にある「変更を保存」をクリックします。
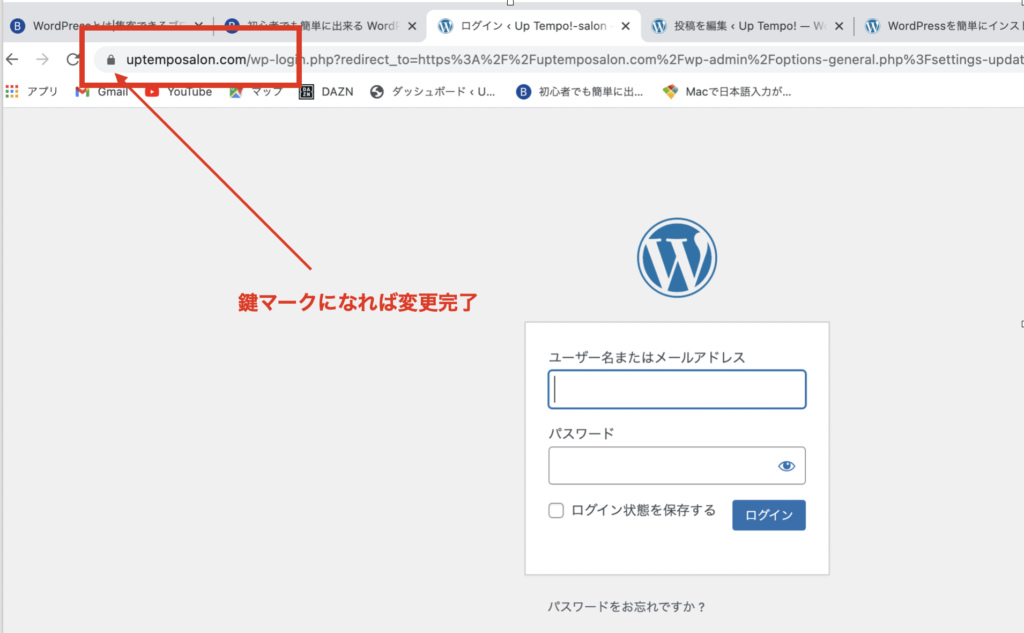
「保護されていない通信」が鍵マークになれば、SSL化設定完了です。
以上です。今回のやることの
WordPressをインストールする手順3つ
・サーバー(土地)を申し込む
・ドメイン(住所)を申し込む
・WordPress(家)をインストール
を完了しました。お疲れ様でした。
これからWordPress ライフを楽しみましょう。
それではまた。

