
こんにちは。switchです。
化粧品会社でWeb担当者をしています。
今回は WordPressでバックアップを取る方法を解説します。

WordPressでコツコツ積み上げてコンテンツを作ったのにある日「消えてしまった!」なんてことよく見かけます。そんなことがないように万が一に備えてバックアップ取っておきましょう。
WordPressのバックアップはプラグイン「BackWPup」で取ることができます。
「BackWPup」はバクアップ期間や時間を自動で取ることがで切る便利なプラグインです。
バックアップを取る時の注意点は保存先でサーバーとローカル両方に取ることをおすすめします。何らかしらトラブルがあった場合にデータの保存先を分散させる方が万が一の時に安心だからです。
バックアップの保存先は
・サーバー
・ローカル
にそれぞれ保存して、万が一に備えることです。
「BackWPup」のインストール
ダッシュボードから「プラグイン」>「新規追加」をクリック。

検索窓に「BackWPup」と入力します。
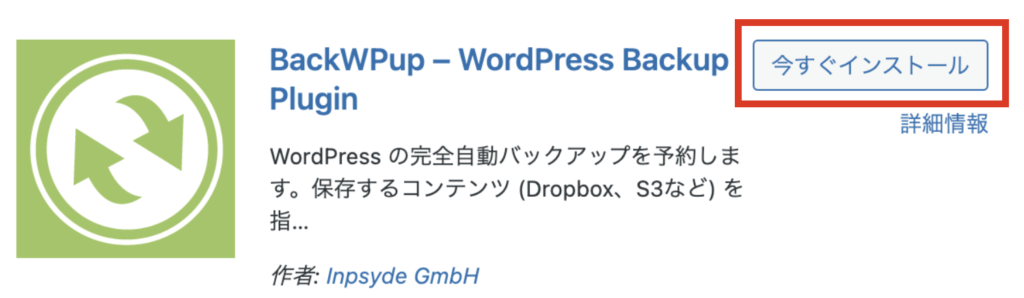
「今すぐインストール」をクリック。
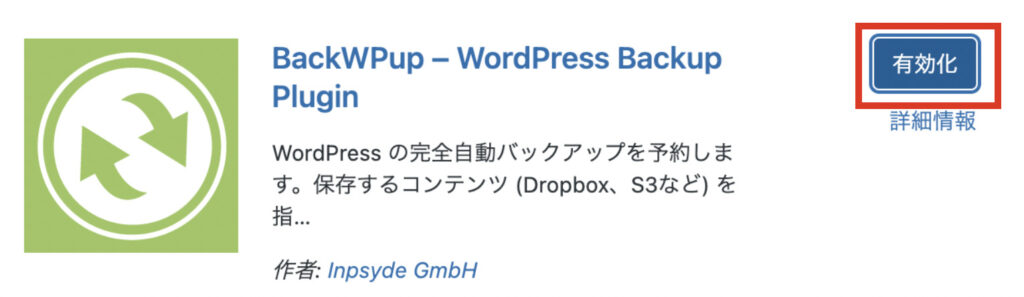
「有効化」をクリック。
これでプラグイン「BackWPup」をインストール完了です。
サーバーにバックアップ
次にバックアップを実際に取っていきます。
まずはサーバーにバックアップを取る方法です。
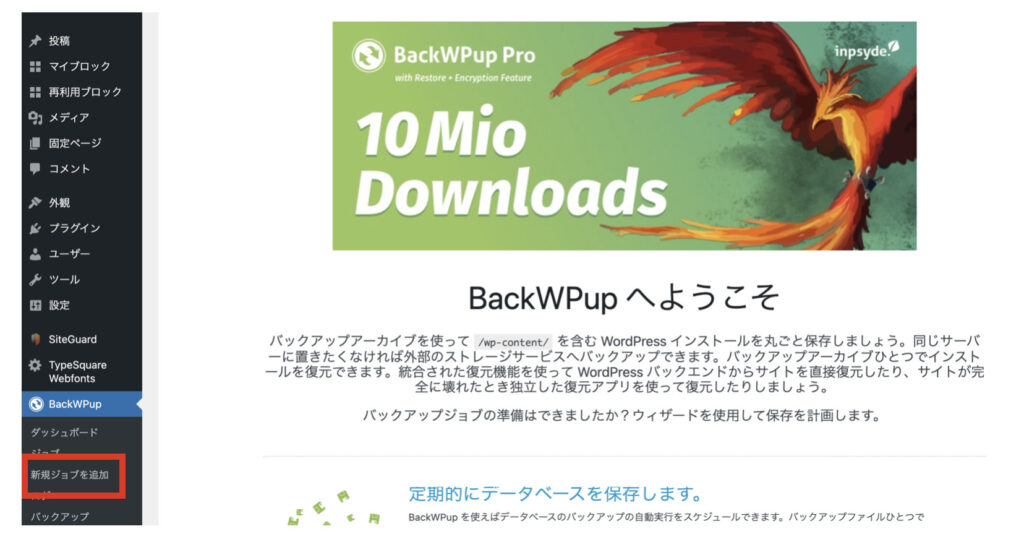
「BackWPup」をインストール・有効化が完了すると、「BackWPup へようこそ」という画面が出てきます。左下の「新規ジョブを追加」をクリックします。
一般のタブの各種を設定します。変更点だけ解説します。
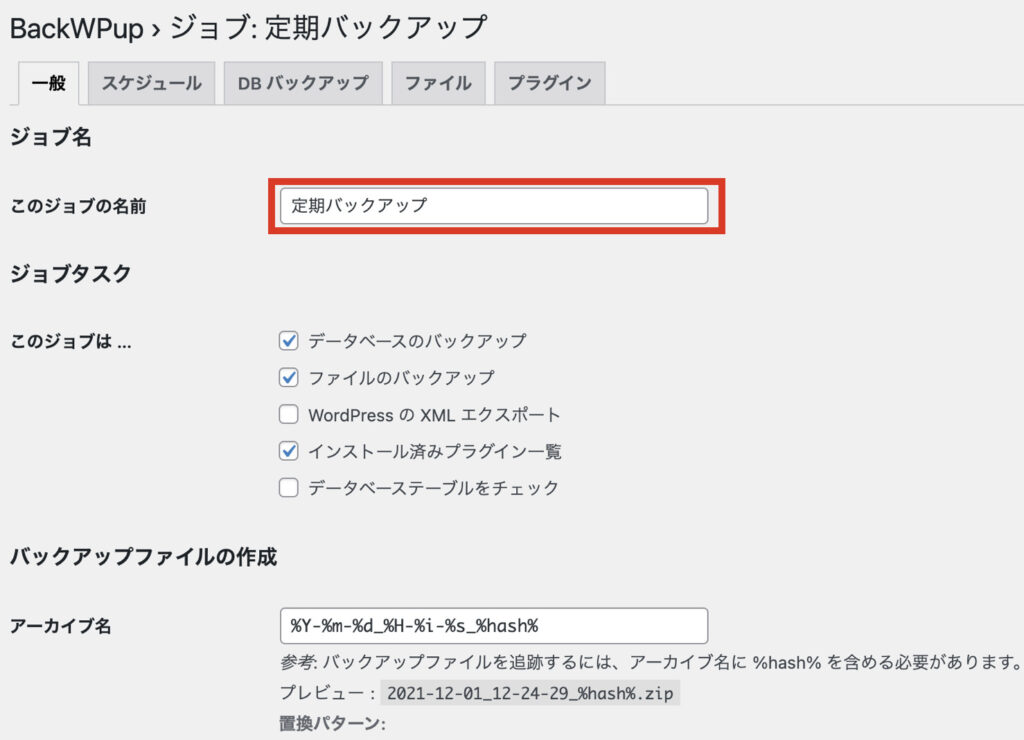
「このジョブの名前」の欄にジョブ名を入力します。名前はなんでもいいです。ここでは「定期バックアップ」と入力します。
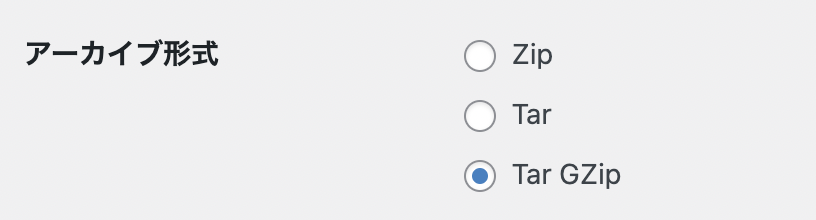
アーカイブ形式は、Windowsユーザーなら「Zip」Macユーザーなら「Tar GZip」にチェックを入れてください。
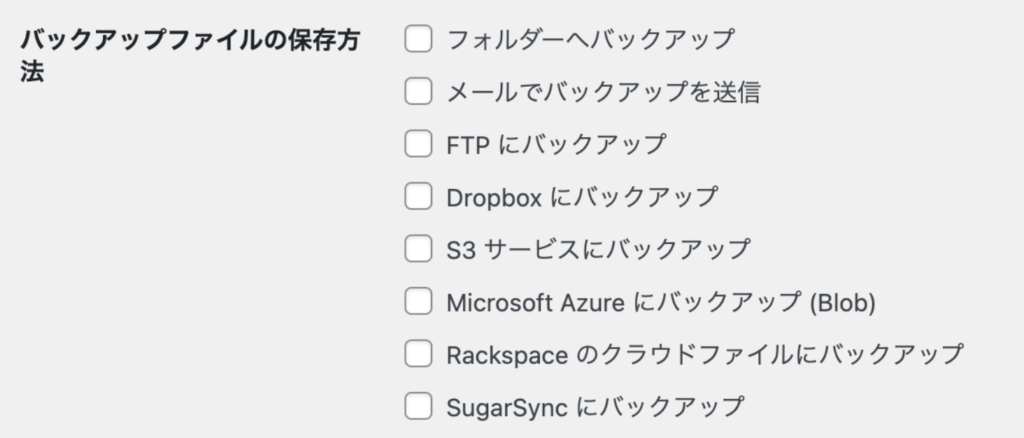
バックアップファイルの保存先を決めます。
チェックを入れると、最後に「変更を保存」をクリックします。
注意ポイント
保存先は自分のサイトと同じサーバーにしないことをおすすめします。自分のサイトと同じサーバーに保存すると、そのサーバーにトラブルがあったときに、同じバックアップファイルごとトラブルを受ける可能性があるからです。Dropboxなど別のストレージサービスがいいと思います。
大手サーバー会社などは契約プランによっては自動バックアップサービスが含まれている場合があり、バックアップ体制はしっかりしていると思いますが念のため、Dropboxなどのストレージサービスに保存しておくこともおすすめします。
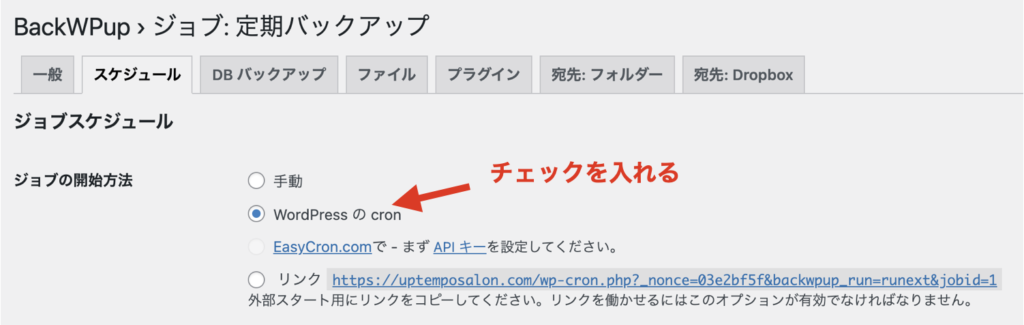
次にバックアップのスケジュールですが、手動になっているので自動でバックアップを取るように設定します。
スケジュールのタブを開き、「WordPress の cron」にチェックを入れます。cronとは自動的にプログラムを実行するという意味です。
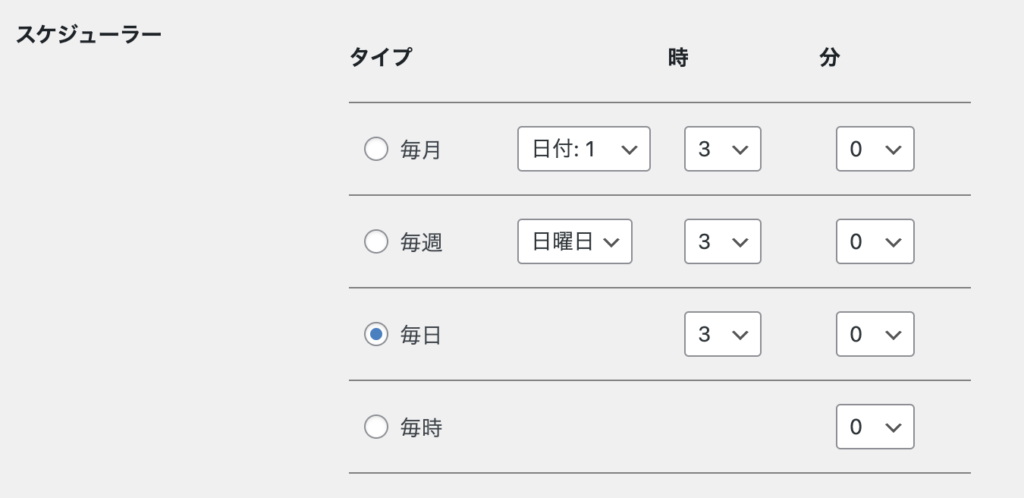
バックアップの時間帯ですが、コンテンツを毎日追加する場合は「毎日」にチェックを入れ、時間帯は比較的アクセスの少ない時間帯の3:00 くらいが良いと思います。
チェックを入れたら「変更を保存」をクリックします。
先程バックアップファイルの保存先はDropboxがおすすめだと言ったので、Dropboxでの保存方法を解説します。
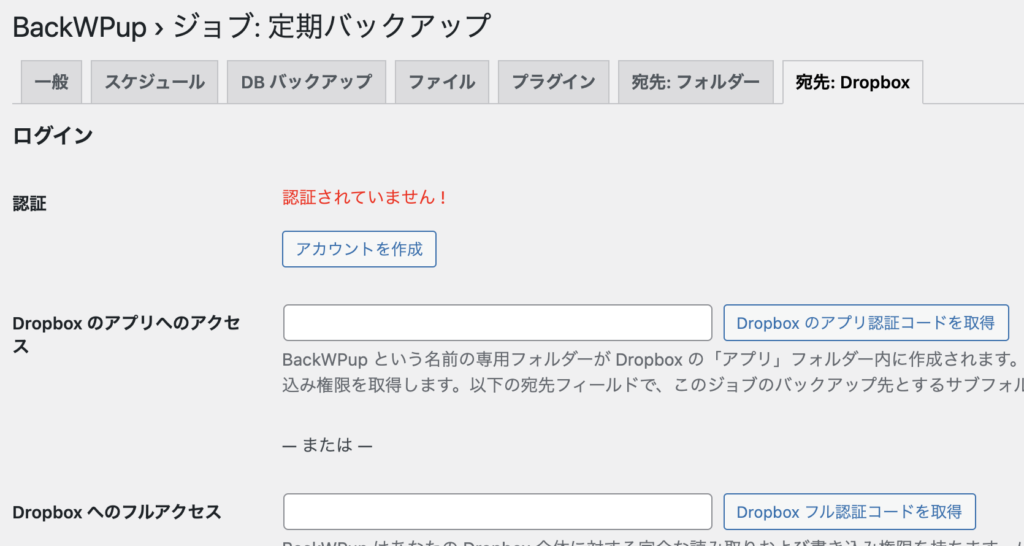
Dropboxのタブを開きます。
Dropboxのアカウントを持っていない場合はアカウント作成をします。Dropboxのアカウントの作成方法はこちらをご覧ください。
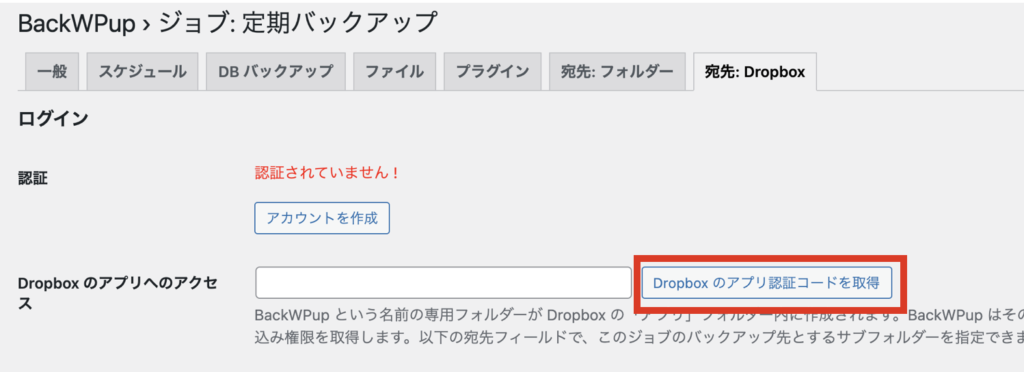
アカウントを作成したら「Dropboxのアプリ認証コードを取得」をクリック。
Dropboxにログインします。
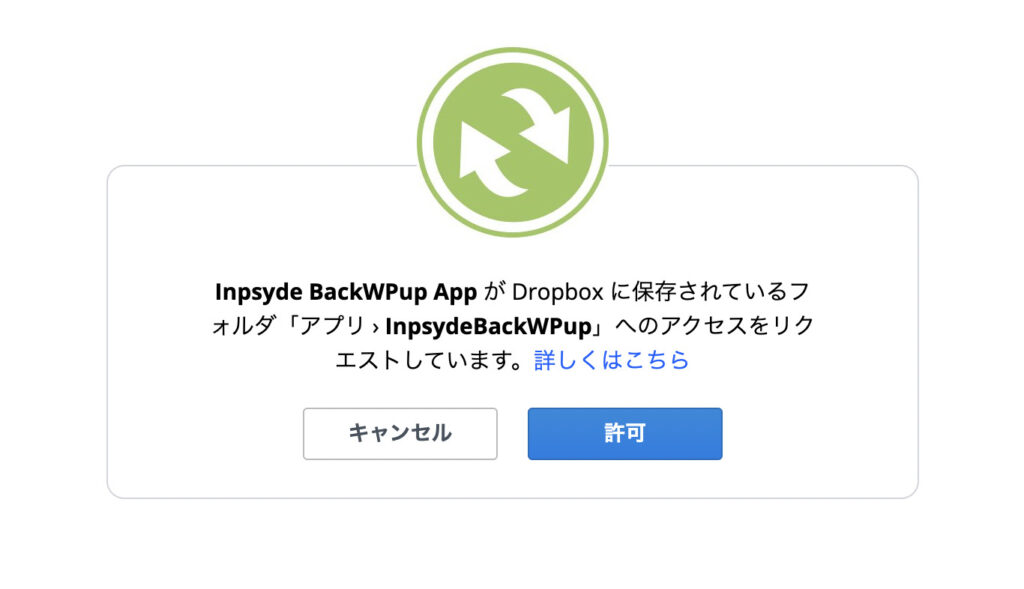
Dropboxにログインできると許可を求めてきます。「許可」をクリックします。
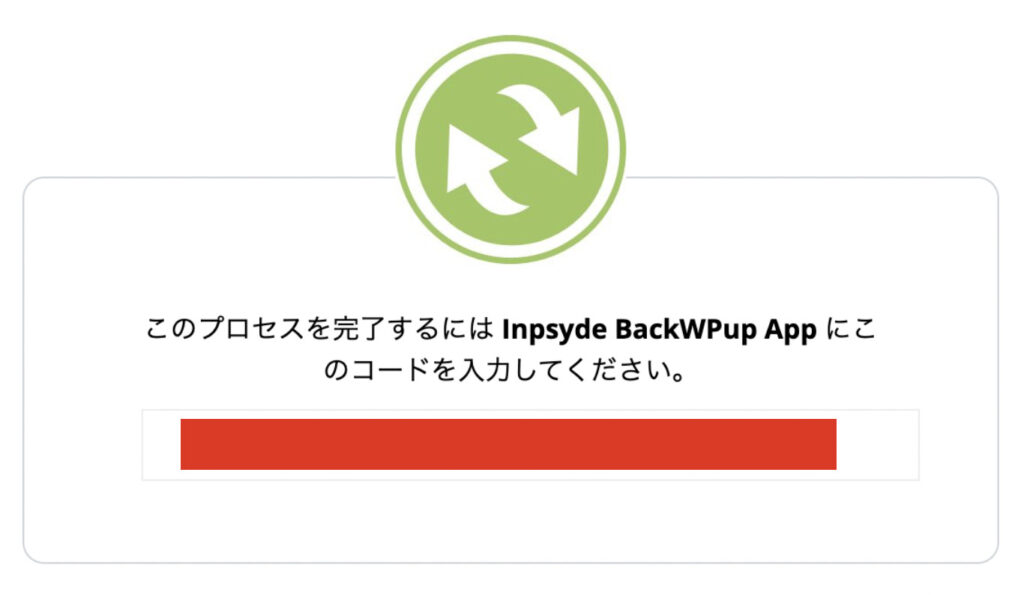
許可すると認証コードが出てきますので、コピーします。
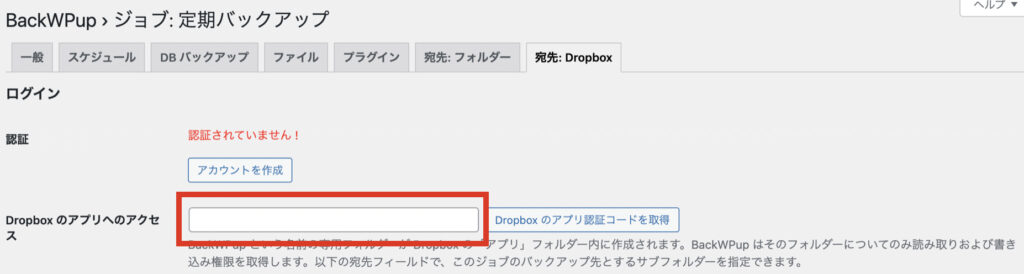
赤枠の欄に先程コピーした認証コードを貼り付けます。
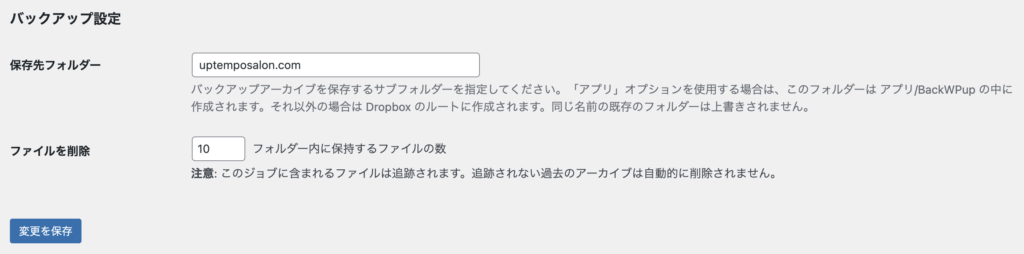
「保存先フォルダ」はバックアップの保存先ファイル名を決めるもので、分かりやすいものがよく、サイトのURLなんかがいいと思います。
「ファイルを削除」はフォルダ内にバックアップファイルを保存しておく数で、容量が大きければファイル数を15とかにしても良いですが、少なければ5とか10
でも構いません。15であれば1日1個ファイルができます。16日目は最初の1日目のファイルが消えるという具合に古いものから消えていきます。ここでは10にしておきましょう。
最後に「変更を保存」をクリックします。
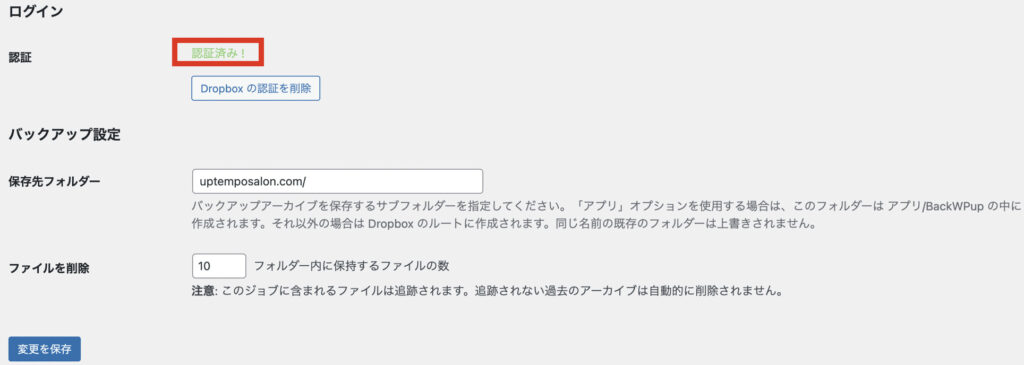
「認証済み!」と出ればOKです。
これで毎日3:00にDropboxにバックアップファイルができることになります。
試しに今すぐバックアップをとることもできます。
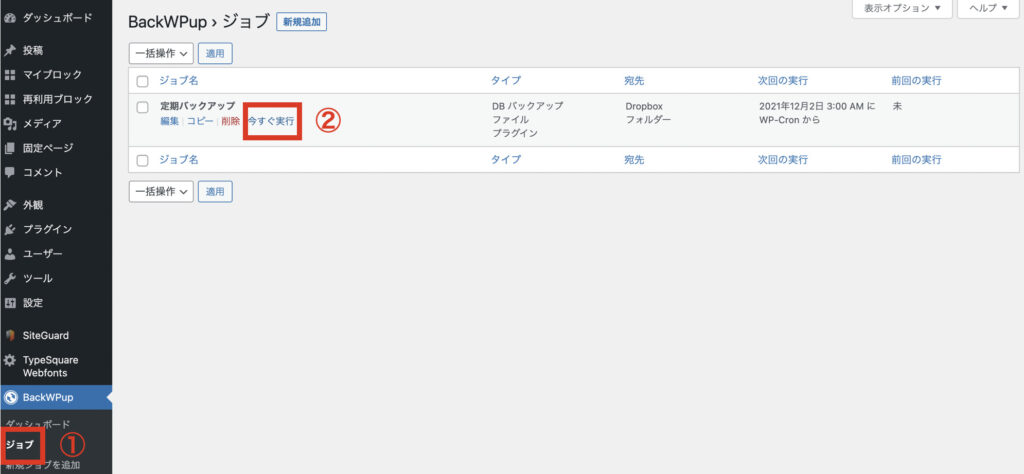
①左のツールバーの「ジョブ」をクリックします。
②先程作ったジョブから「今すぐ実行」をクリックします。
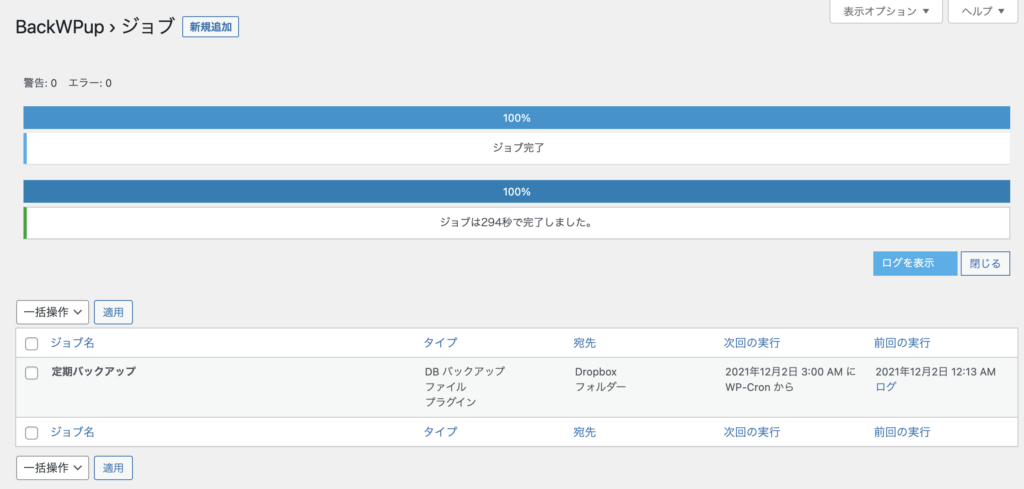
Dropboxにバックアップが取れました。
Dropboxを見にいくとバックアップが取れていることが分かります。
ローカルにバックアップ
次にローカルにバックアップを取る方法です。
サーバーだけじゃなく、PCや外付けハードディスクにもバックアップを取ると万が一サーバーにトラブルが生じた場合安心です。
ローカルの場合は手動になります。
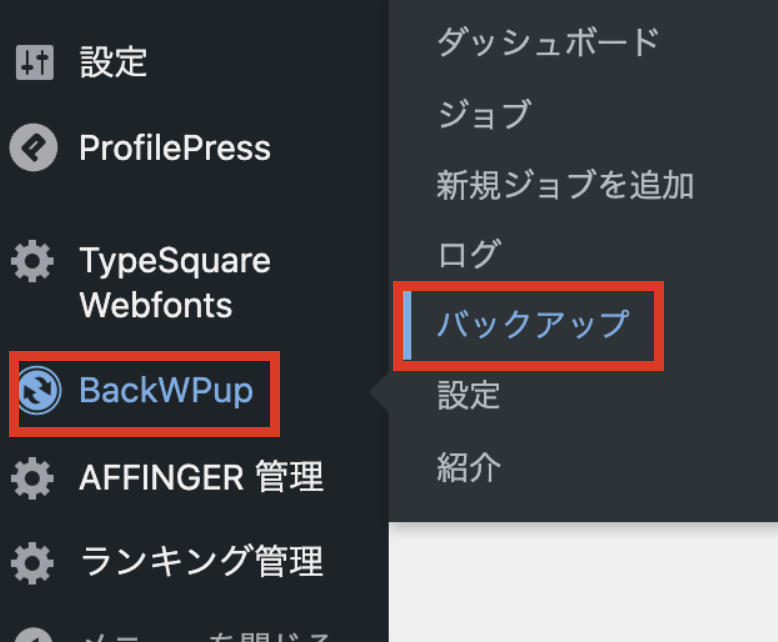
ダッシュボードから「BackWPup」>「バックアップ」をクリック。

ダウンロードをクリック。
ダウンロード欄にファイルが作成されているので、PC外付けハードディスクに保存してください。
まとめ
今回のまとめ。
・プラグイン「BackWPup」インストール・有効化をする
・バックアップは万が一に備えサーバー・ローカル両方行う
・契約しているサーバー以外に「Dropbox」のようなストレージサービスを利用する
・ローカルは手動で行う
です。
バックアップは大切なデータを守るための対策です。必ず行うようにしましょう。
他セキュリティ対策をしたい場合はこちらの記事をご覧ください。
以上です。
それではまた。


