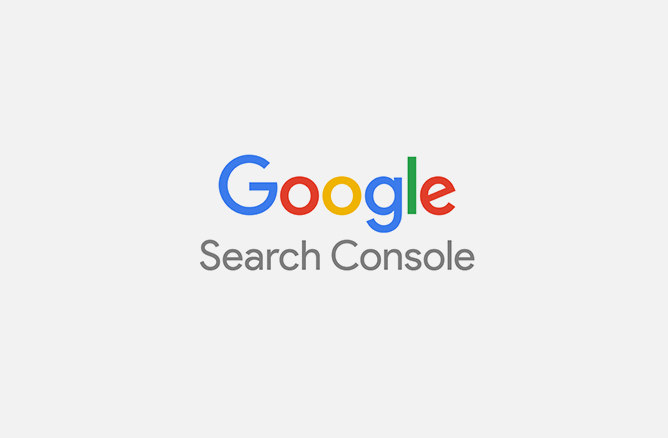
こんにちは。switchです。
毎日、美容室を訪問している化粧品メーカーの営業マンです。化粧品を売りたくても美容師さんから「お客さんが来ないからムリ」と言われ、それなら美容室にお客さんが来るようになれば、買ってくれるのかと思いつつ、コツコツとWeb集客の研究をしています。
美容室にとってブログは必要な集客ツールの一つ。でもブログを書いていて、実際にGoogle検索されるのかなと不安に思ったりしますよね?そんな時Googleサーチコンソールを使えば、あなたの書いた記事が実際にGoogleにインデックス(Googleのデーターベースに登録)されたとか、あなたの書いた記事がどのキーワードで検索されているのか、またそのキーワードで検索順位が何番か分かったりします。
このデータってかなり重要で、データ分析からのサイト改善は売上や集客に直結しますので、必ず押さえておきたいとこ。少し難しかったリもしますが、焦らなくていいので確実に理解しましょう。

目次
Googleサーチコンソールとは?
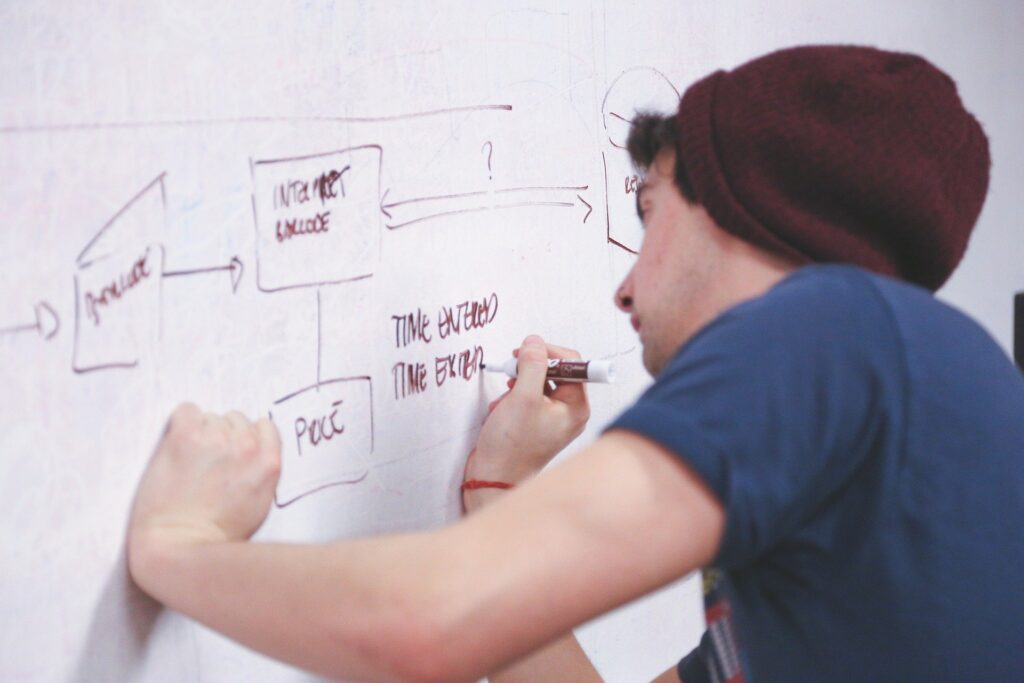
GoogleサーチコンソールはGoogleアナリティクスと同じくサイト分析するのに超重要なツールです。アナリティクス同様、無料で使えるので、積極的に活用していきましょう。サイト分析によるサイト改善作業は売上や集客に直結します。今回の記事はかなり重要となります。難しく感じるところもあると思いますが、分かるまで何度でも読み返しましょう。
Googleアナリティクスとの違いは?

Googleサーチコンソールはユーザーがサイトに入る「前」を分析するツール。
あなたの書いた記事が、どのキーワードで検索されているのか、またそのキーワードでどのくらいの順位なのか、どのくらいのアクセスがあるのかなどユーザーがあなたのサイトに辿り着く前のサイトの状態を分析できることができます。
それに対してGoogleアナリティクスはユーザーがサイトに入った「後」を分析するツール。
ユーザーがあなたのサイトに入ってきて、出ていくまでのサイトの状態を分析します。どのような経路で入ってきたか(Google検索orSNS)、PC or スマホで入ってきたのか、地域はどこから入ってきたのか、サイトの滞在時間はどのくらいだったのか、どのページからどのページを閲覧したかなど。ユーザーがあなたのサイトに入ってから出ていくまでの状態を分析することができます。
この2つの分析ツールを使えば、サイトの問題点が分かったりして、改善していけば売上・集客に直結することができます。
まだGoogleアナリティクスを登録していないなら、こちらを参考に登録してください。
-
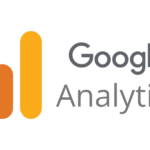
-
最新版Google Analytics(グーグルアナリティクス)の設定方法(図を使って解説)
こんにちは。switch です。 毎日、美容室を訪問している化粧品メーカーの営業マンです。たぶん、年間で2,000件くらい訪問しているので、それなりの有料情報があります。 最近の美容室もWeb集客の取 ...
続きを見る
Googleサーチコンソールでやるべきこと2つ
Googleサーチコンソールを使ってあなたがやるべきことが大きく分けて2つあります。
①分析
②インデックス(登録)
の2つです。
まず分析ですが、これは先ほども説明した通り、ユーザーがあなたのサイトに入ってくる前の状態を分析し、サイト改善を行っていきます。もう一つがインデックス(登録)です。

Googleにはロボットと呼ばれるクローラーがネット上を徘徊しています。このクローラーはあなたの記事を見つけて、Googleのデータベースにインデックスし(登録)し、Googleのアルゴリズムに従ってその記事の検索順位を決定します。
記事をアップしても、すぐに検索結果に表示されるとは限らないんです。3ヶ月くらいかかるという話もありますが、実際のところは誰も分からない。なぜならインデックスに関して、Googleの人間ですら分からないと言っています。
なんだそれ!と思うかもですが、このロボットはAIなので、Googleの人間でも分からないという話。仕方なしですが、可能な限りインデックスを早める施策があります。それがGoogleサーチコンソールを使って、できるだけ早くインデックスできる施策を打つということ。そもそもインデックスされてなければ、検索結果に表示されていないわけで、なんのために記事をアップしているか分からないですよね。なのでこの作業は超重要です。後ほど詳しく解説します。
Googleサーチコンソールでやるべきことは「分析」と「インデックス」の2つです。
Googleサーチコンソールの設定方法

それでは設定に移ります。
・プロパティタイプの選定
・所有権の確認
・サイトマップの作成
・サイトマップの送信
になります。
プロパティタイプの選定
まずはGoogleサーチコンソールの画面へ
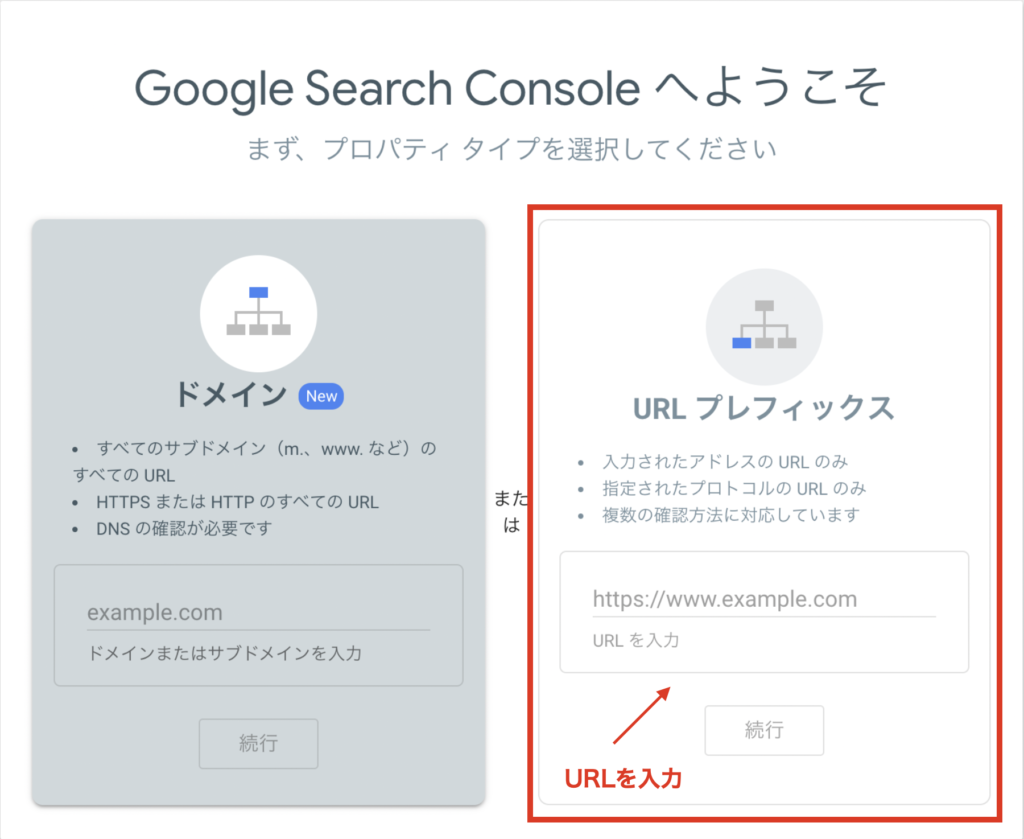
まずはプロパティタイプを選定します。プロパティタイプは2種類。
「ドメイン」と「URLプレフィックス」の2つです。
「ドメイン」はサイト全体を分析するのに対し、「URLプレフィックス」はサイト全体とサイトのページを指定して分析します。
Googleアナリティクスの連携は「URLプレフィックス」の方が適していますので、こちらを選択しましょう。
注意ポイント
「URLプレフィックス」で入力する際に、ページのURLを間違わないように気をつけてください。
例えばページによって
「http://」「https://」「http://www.」「https://www」の4パターンあると思います。サイト内に4つのプロトコルのパターンがある場合は全部登録してください。
登録したURLと異なるものだと計測できないので注意してください。
URLを入力して「続行」をクリックします。
所有権の確認
所有権の確認はGoogleサーチコンソールを使用する上で、あなたのURLがあなたのものであることをGoogleに証明するために必要な確認になります。
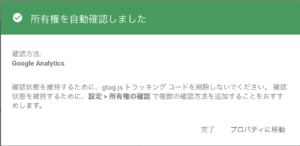
URLを入力して「続行」をクリックすると、「所有権を自動確認しました」と出ます。Googleアナリティクスを先に設定しているので、確認方法がGoogleアナリティクスと出ています。
「URLプレフィックス」の所有権の確認は複数できて(※「ドメイン」でのプロパティ登録をする時は「DNSレコードの確認」の一択になります)、一つだけでの確認で大丈夫ですが、もう一つ WordPressテーマ「アフィンガー」を使っての登録も解説します。
所有権の確認方法
・「ドメイン」での登録は「DNSレコードの確認」の一択
・「URLプレフィックス」での登録は複数あり
アフィンガーを使っての所有権の確認
WordPressテーマ「アフィンガー」を使って、Googleサーチコンソールの所有権の確認の取り方を解説します。
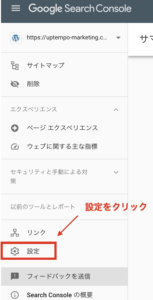
Googleサーチコンソールの左画面の「設定」をクリック。
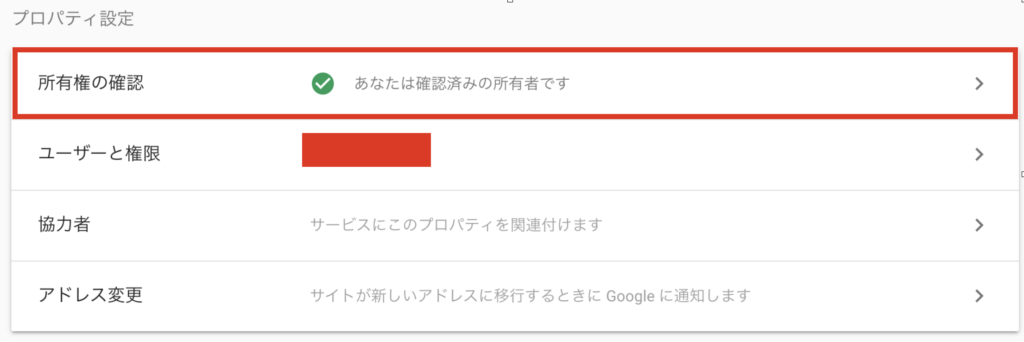
続いて「所有権の確認」をクリック。
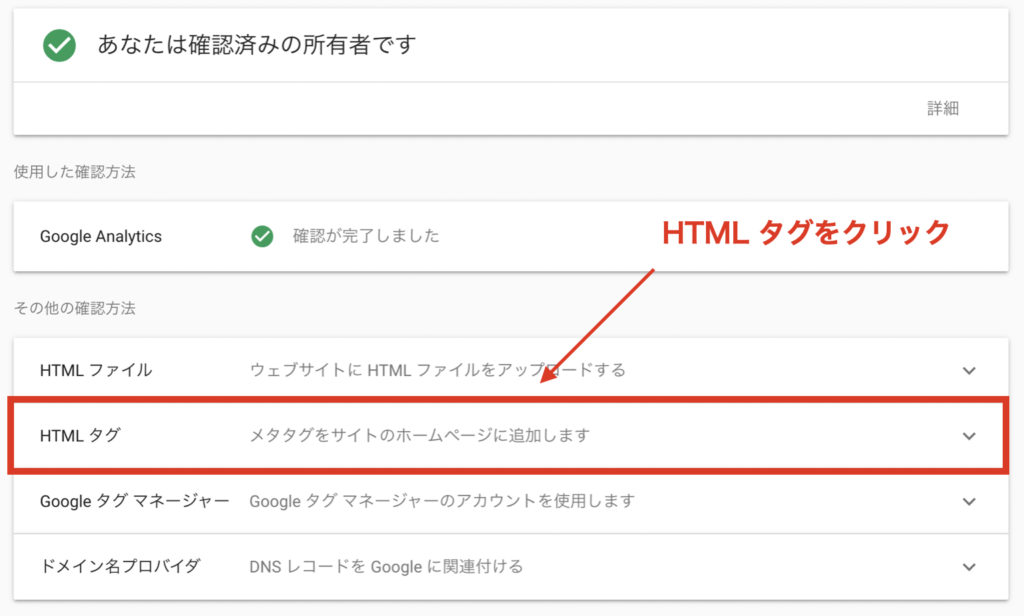
「HTMLタグ」をクリック。
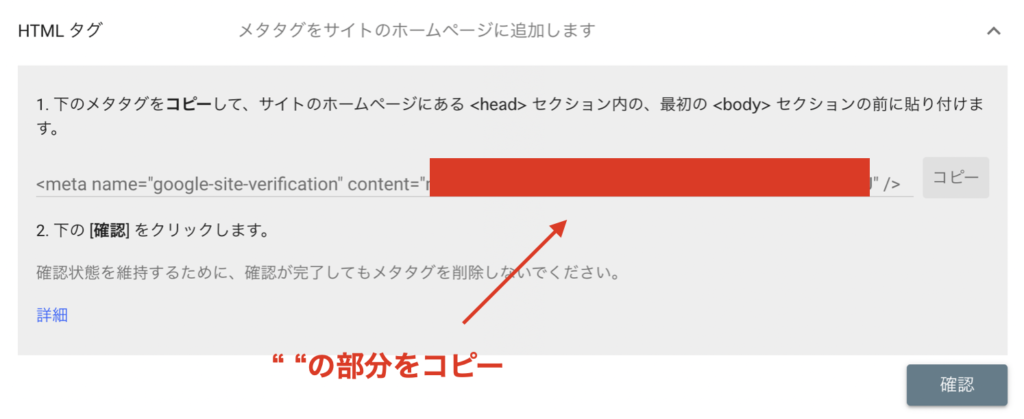
content以降の「” ”」の部分をコピーします。
コピーしたら、「AFFINGER5管理」>「Google・広告/AMP」をクリック。
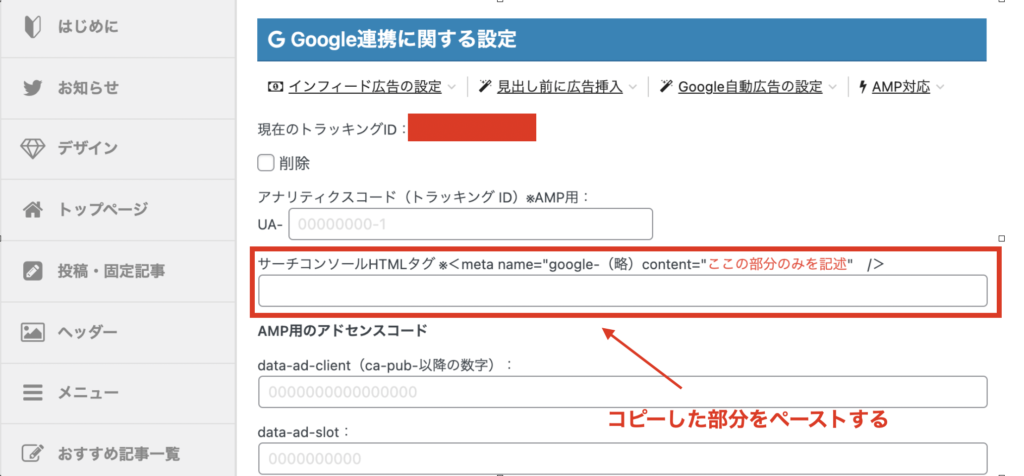
先程のcontent以降の「” ”」の部分をコピーしたものを、サーチコンソールHTMLタグの欄にペーストします。最後に「save」をクリック。
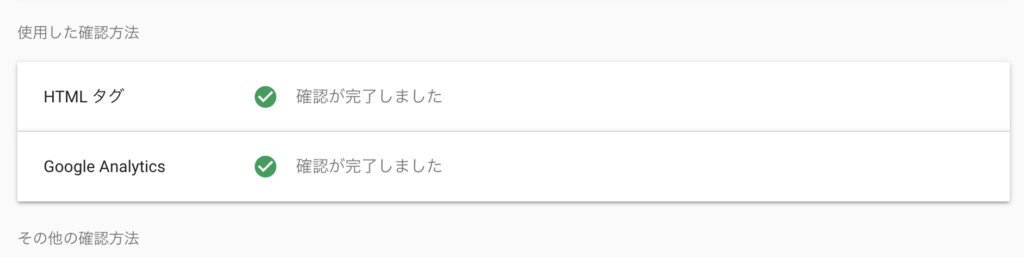
「HTMLタグ」でも所有権の確認が取れました。これでGoogleにこの登録したURLがあなたのものである証明ができましたので、Googleサーチコンソールを使用できます。
今回は WordPressテーマ「アフィンガー」での所有権の確認ですが、他の WordPressテーマの場合は検索して確認してください。「サーチコンソール 所有権 あなたの 使用しているWordPressテーマ」で検索すると出てくると思います。
所有権の確認は以上です。
サイトマップの作成
次にサイトマップの作成を方法を説明します。
先程も説明しましたがGoogleサーチコンソールでできることが2つあります。
①分析
②インデックス(登録)
の2つでしたね。
サイトマップの作成はインデックス(記事をGoogleのデータベースに登録)するための大切な作業になります。

サイトマップとはその名前の通り、サイトの地図という意味で、ユーザーにサイトの構造が分かりやすいように示すことと、もう一つがGoogleにサイトを見つけてもらうためのものです。
サイトマップ2つ
・HTMLサイトマップ = ユーザー向け
・XMLサイトマップ = Google向け
サイトマップはGoogle側に見せる「XMLサイトマップ」が重要です。「XMLサイトマップ」は記事ができたのでGoogleに見つけて!とお知らせするものです。
まずはプラグイン「XMLサイトマップ」をインストールしましょう。インストール方法はこちら
-

-
WordPressで最初にやるべき初期設定&インストールすべきプラグイン3つ
こんにちは。switchです。 今回はWordPressをインストールをしたら最初にやるべき初期設定を解説します。 美容師さん WordPressをインストールできたけど、どんな初期設定をしたらいいか ...
続きを見る
インストール完了したら、ダッシュボードの「設定」に「XML-Sitemap」と表示されます。
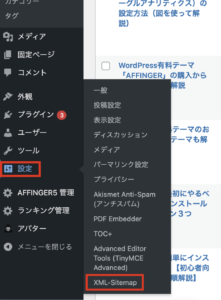
「設定」>「XML-Sitemap」をクリックをします。
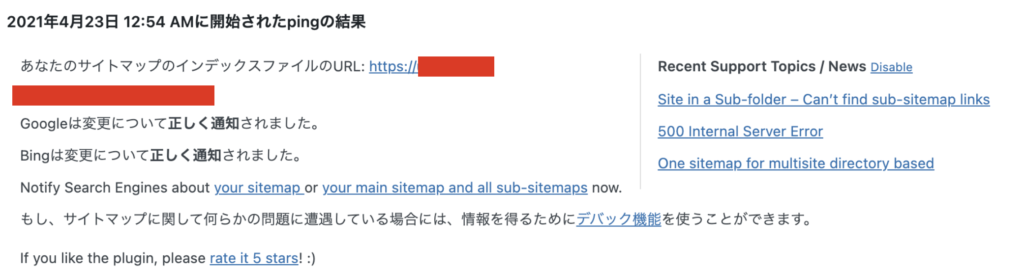
赤線部分にあなたのURLが記載されています。
そして下にスクロールすると、
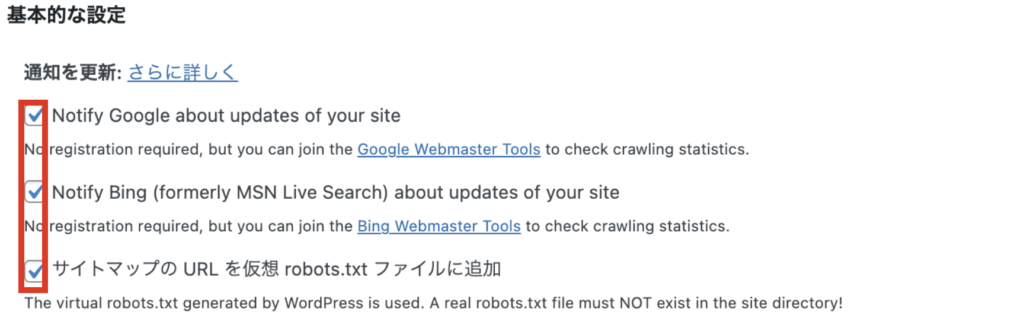
基本的な設定の項目で3つにチェックを入れます。記事を更新したりする際に、Googleのクローラーに記事を見つけてもらえるようになります。
そして「投稿の優先順位」という項目まで下にスクロールします。

「優先順位を自動的に計算しない」を選択し、チェックを入れる。
「Sitemap コンテンツ」という項目まで下にスクロールします。
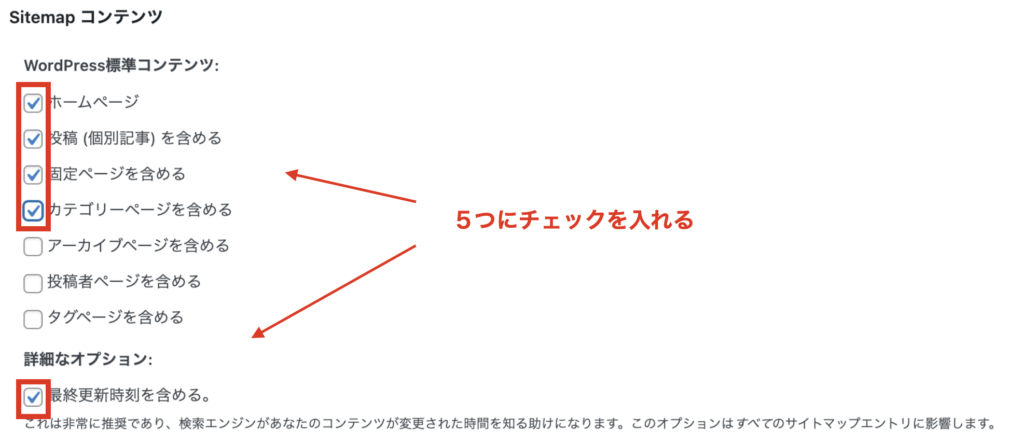
上の図の5つの項目にチェックを入れます。
そして「Change Frequencies」の項目までスクロールします。
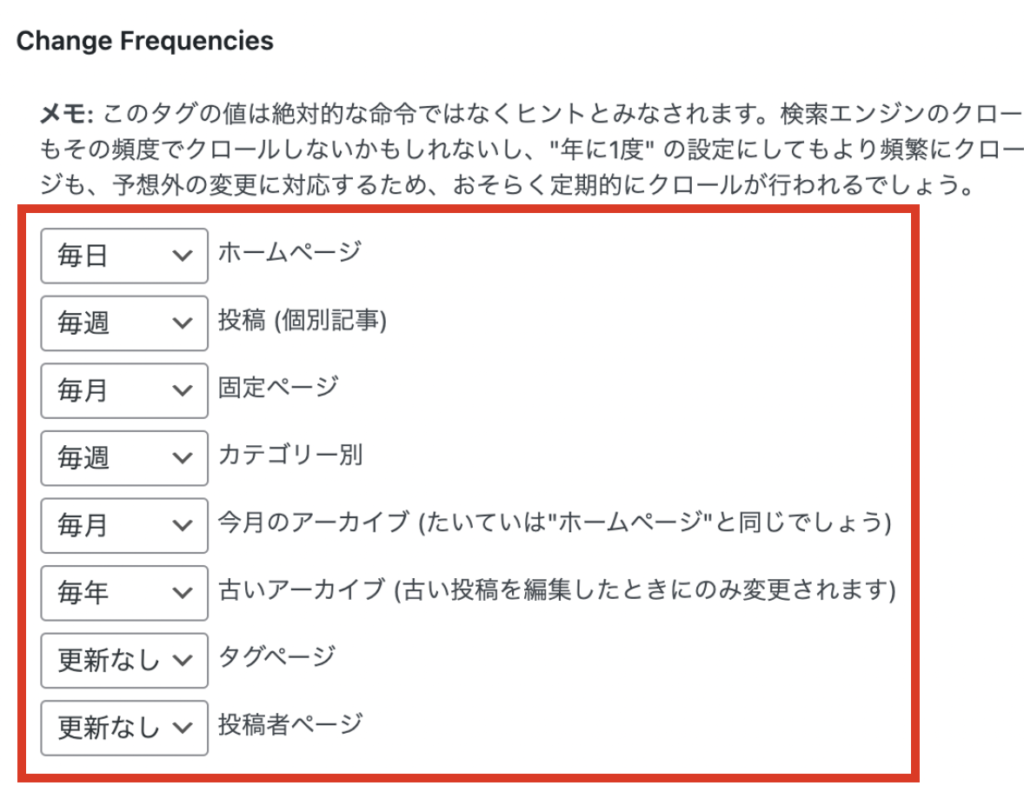
上の図のように設定します。
最後に「優先順位の設定」まで下にスクロールします。
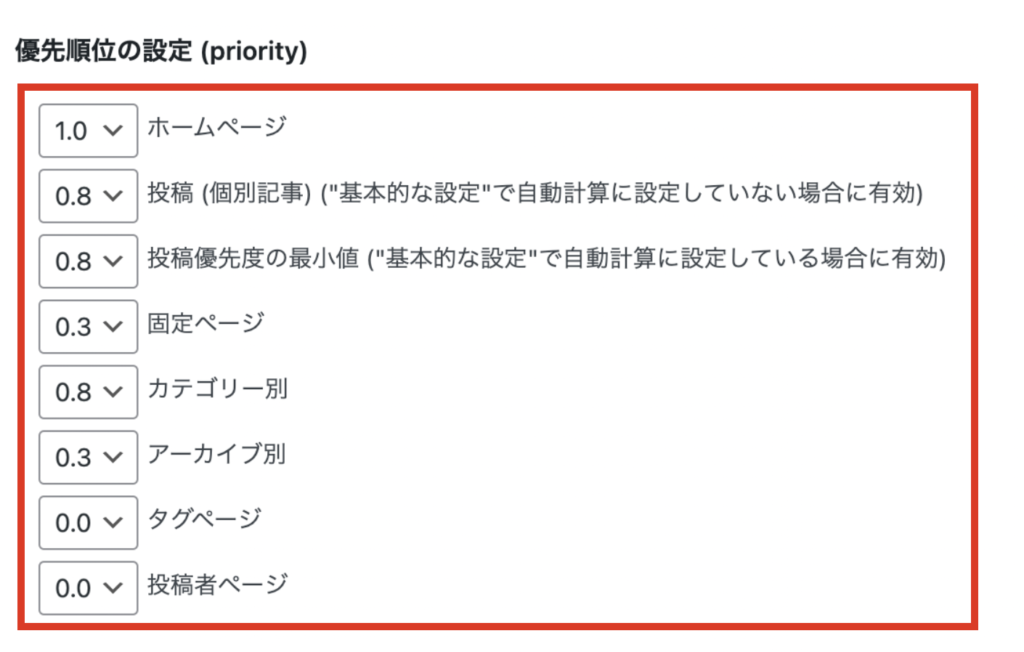
上記のように設定できれば、OKです!最後に更新ボタンを忘れずに押してください。以上でサイトマップ作成完了です。
サイトマップの送信
最後に作成したサイトマップをGoogleサーチコンソールに登録します。
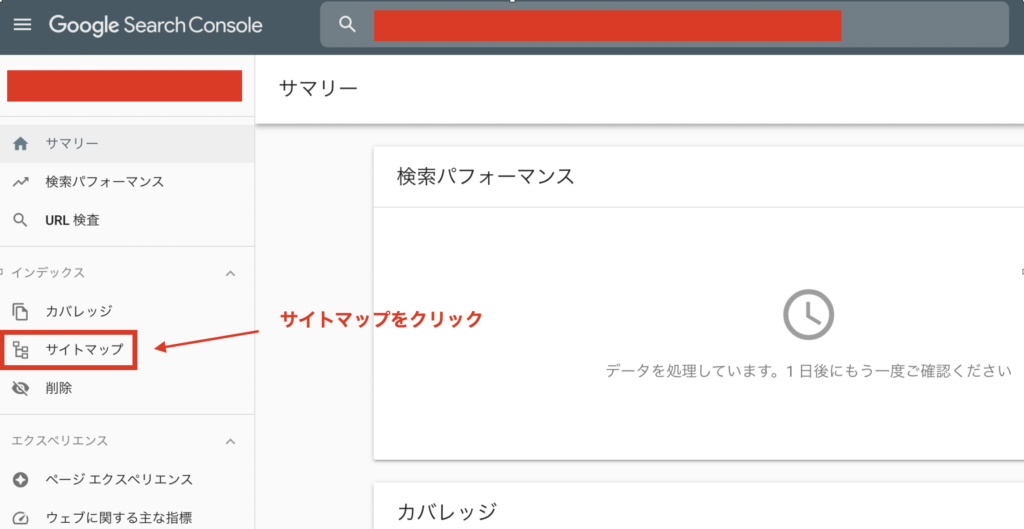
Googleサーチコンソールのページを開いたら、左側にある「サイトマップ」をクリックします。
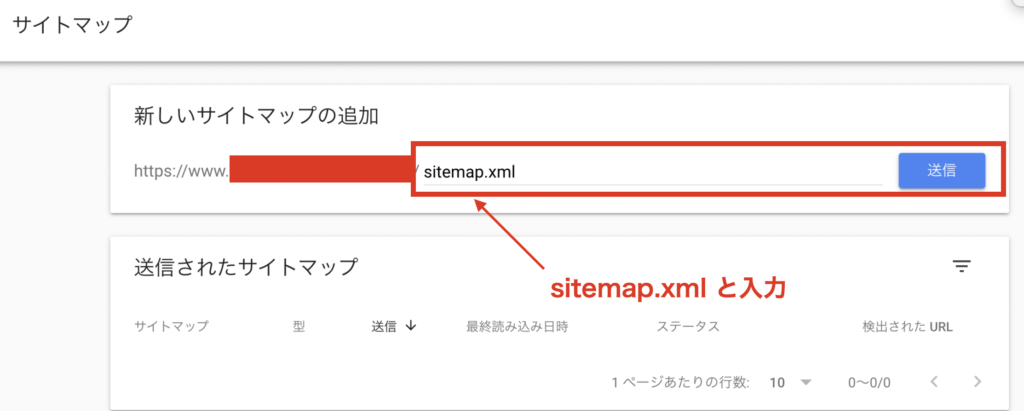
新しいサイトマップの追加のURLの欄に「sitemap.xml」と入力して、送信ボタンを押しましょう!
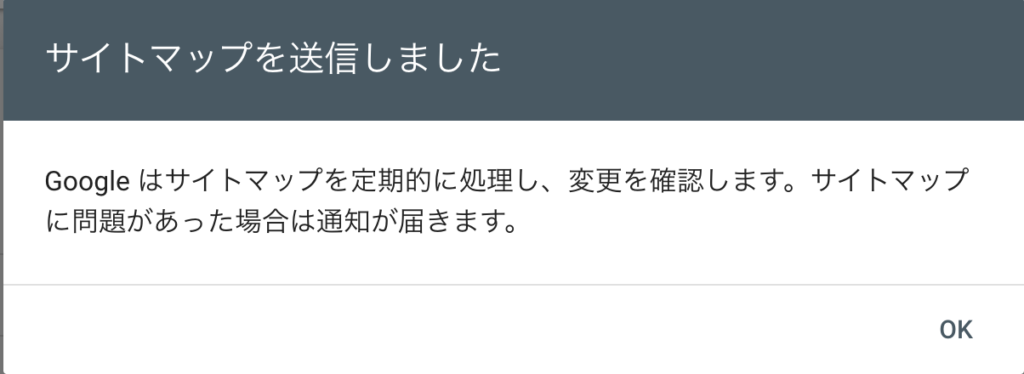
送信ボタンを押すと上の画面が出てきます。OKを押します。
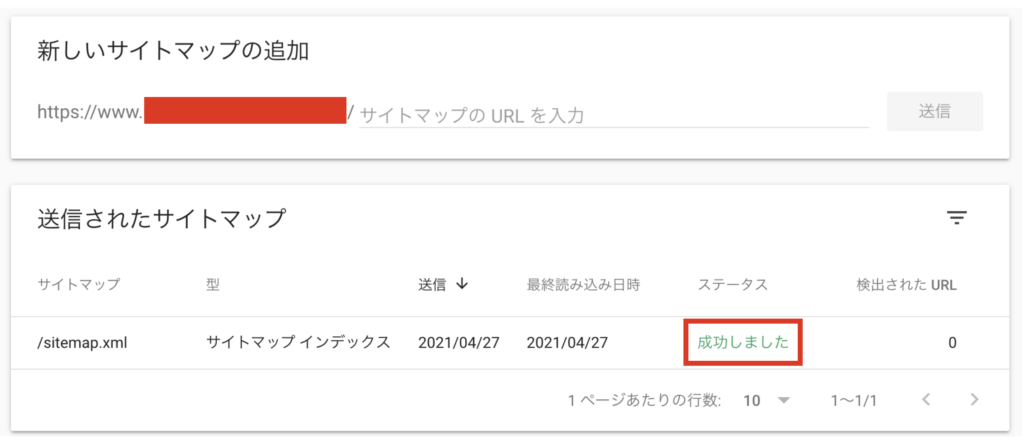
上の図のように「成功しました」という文字が出れば、サイトマップの送信完了です。これでGoogleサーチコンソールの設定は終わりです。
この設定をすれば、記事の投稿を公開・更新した時に、自動的にGoogleへ通知されるようになります。これは便利ですね。
GoogleサーチコンソールとGoogleアナリティクスの連携方法

GoogleアナリティクスとGoogleサーチコンソールの連携します。
この2つを連携することで、サーチコンソールの検索クエリなどのデータを、Google アナリティクス上で確認できます。これによってそれぞれのツールデータを、1つのツールで確認できるようになります。便利ですので設定しおきましょう。
まずはGoogleアナリティクスのページへ。
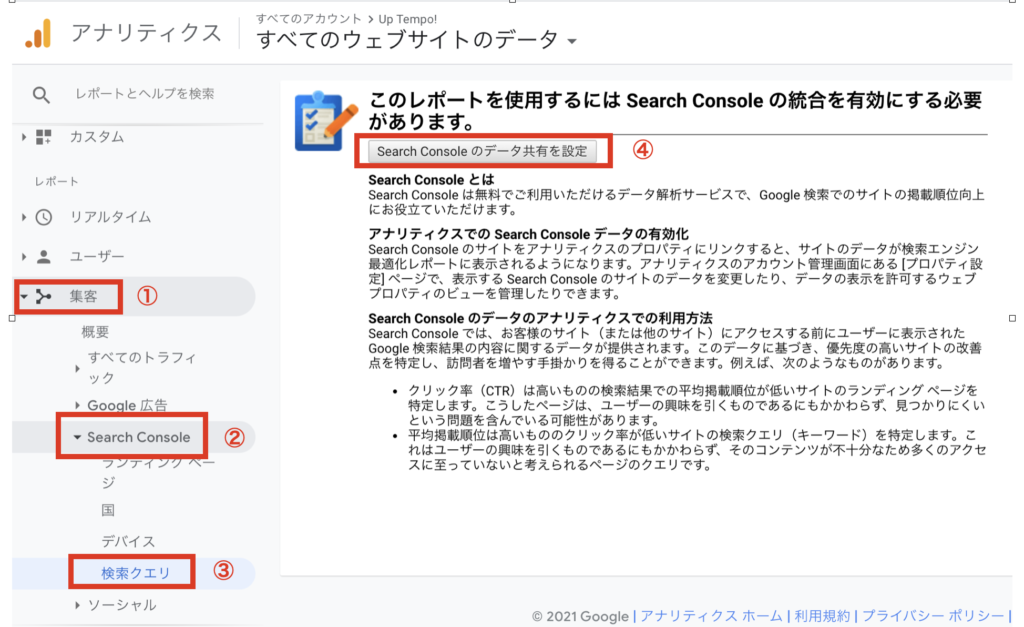
「集客」>「Search Console」>「検索クエリ」>「Search Consoleのデータ共有設定」をクリック。
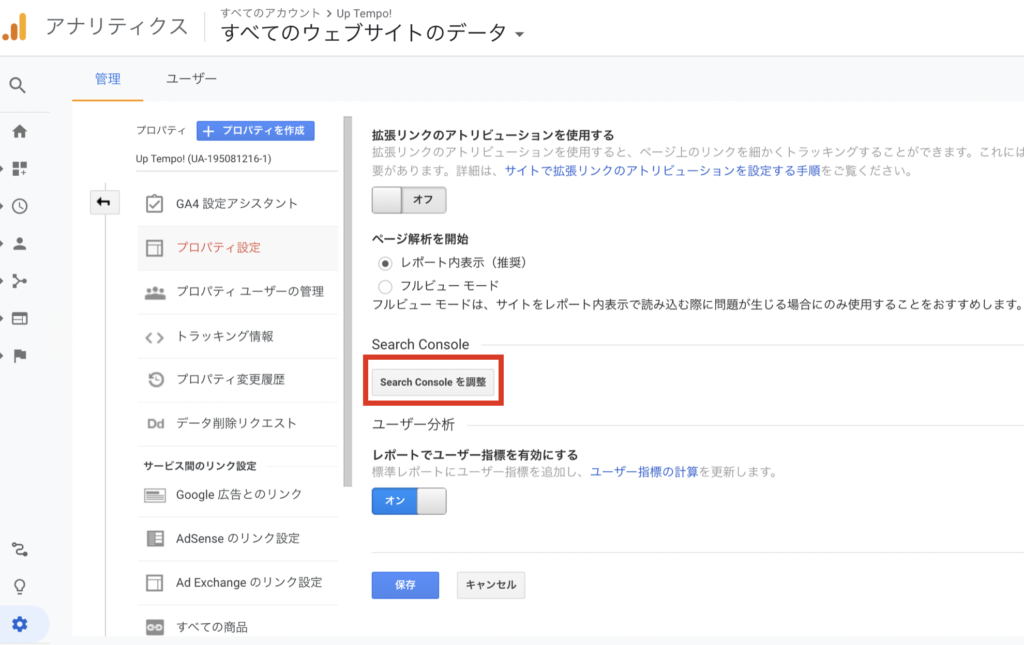
プロパティ画面の「Search Consoleを調整」をクリック。
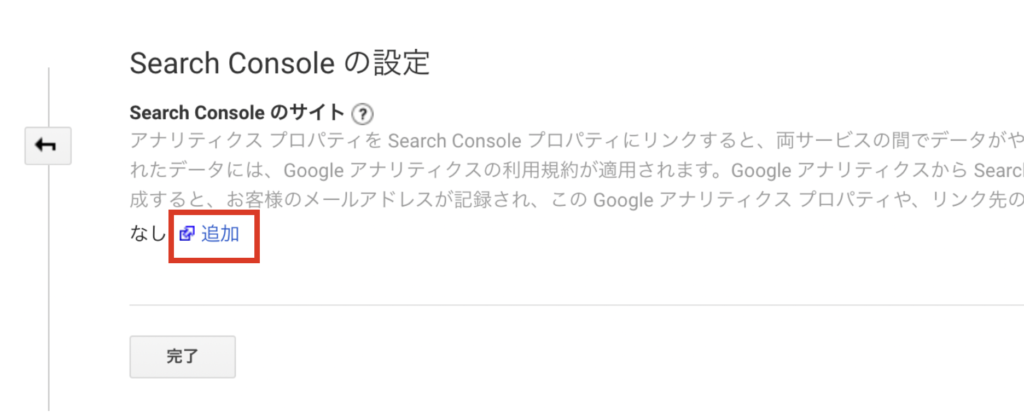
サーチコンソールの設定画面に移り、「追加」をクリックします。
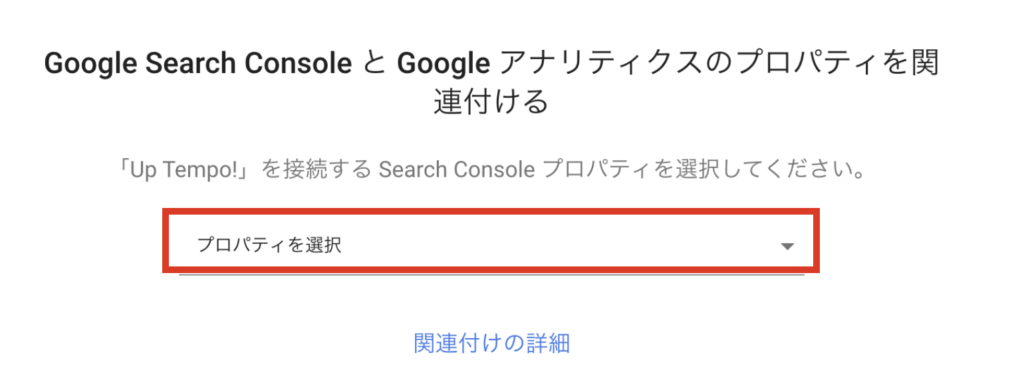
「プロパティを選択」をクリック。
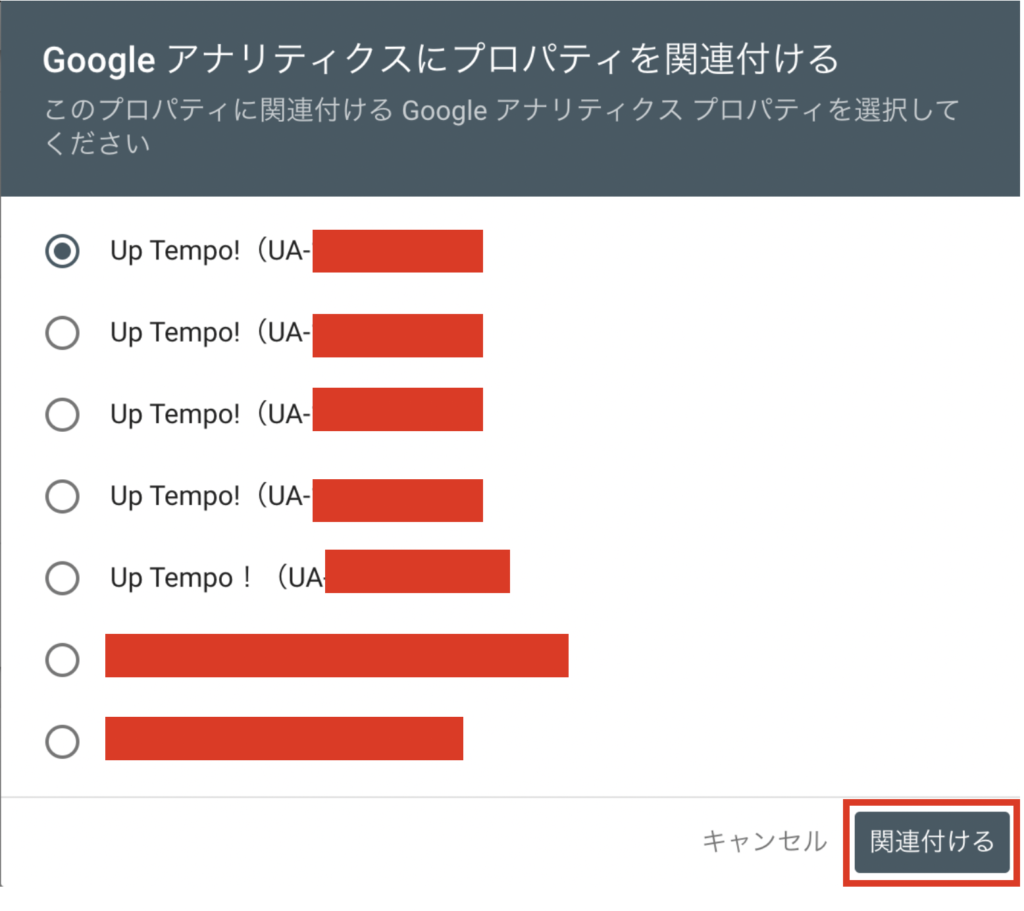
関連付けたいGoogleアナリティクスのプロパティを選択して、最後に「関連付ける」をクリック。
以上でGoogleアナリティクスとGoogleサーチコンソールの連携が完了しました。アナリティクスのからサーチコンソールの分析を見ることができます。
記事をインデックス(Googleのデータベースに登録)されたかどうかを確認する2つの方法

最後にインデックスされたかどうかを確認する方法を解説します。

記事がインデックスされているか確認する方法を2つ。
・「site:」を使う方法
・Googleサーチコンソールを使う方法
「site:」をURLの前に入れてGoogle検索窓に入力する
まず1つ目。
確認したい記事をURLの前に「site:」と入れてGoogleの検索窓に入れて入力します。
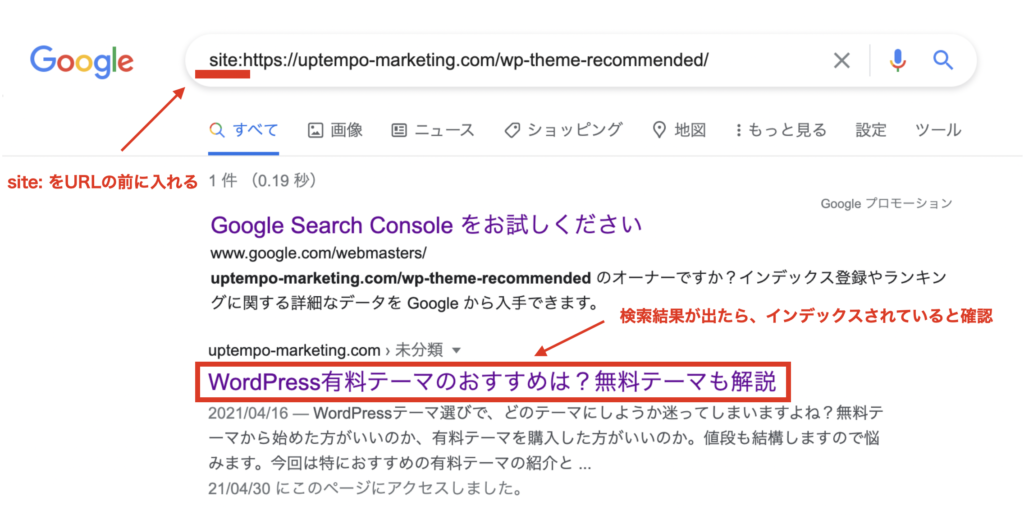
検索結果が表示されれば、インデックスされていると確認できます。まだインデックスされてなければ、「site:URL一致する情報は見つかりませんでした。」表示されます。
Googleサーチコンソールを使って確認する方法
もう一つのがGoogleサーチコンソールを使って確認する方法です。
まずGoogleサーチコンソールの画面から左の「URL検査」をクリック。インデックスされているか確認したいURLを入力します。

「URLはGoogleに登録されています」と出てくればOKです。インデックスされています。
インデックスされていない場合は

「URLがGoogleに登録されていません」と出ます。その時は「インデックス登録をリクエスト」をクリックします。
サイトの立ち上げ当初や、しばらく記事更新をしていなかったサイトはインデックスまでに時間がかかったりする場合もあります。
どの位かかるのか?これはGoogleの人間ですら分からないと言っています。ロボットはAIなので。だらかこの記事で紹介したやるべき設定をやってどんどん記事を書いていきましょう。
それではまた。
