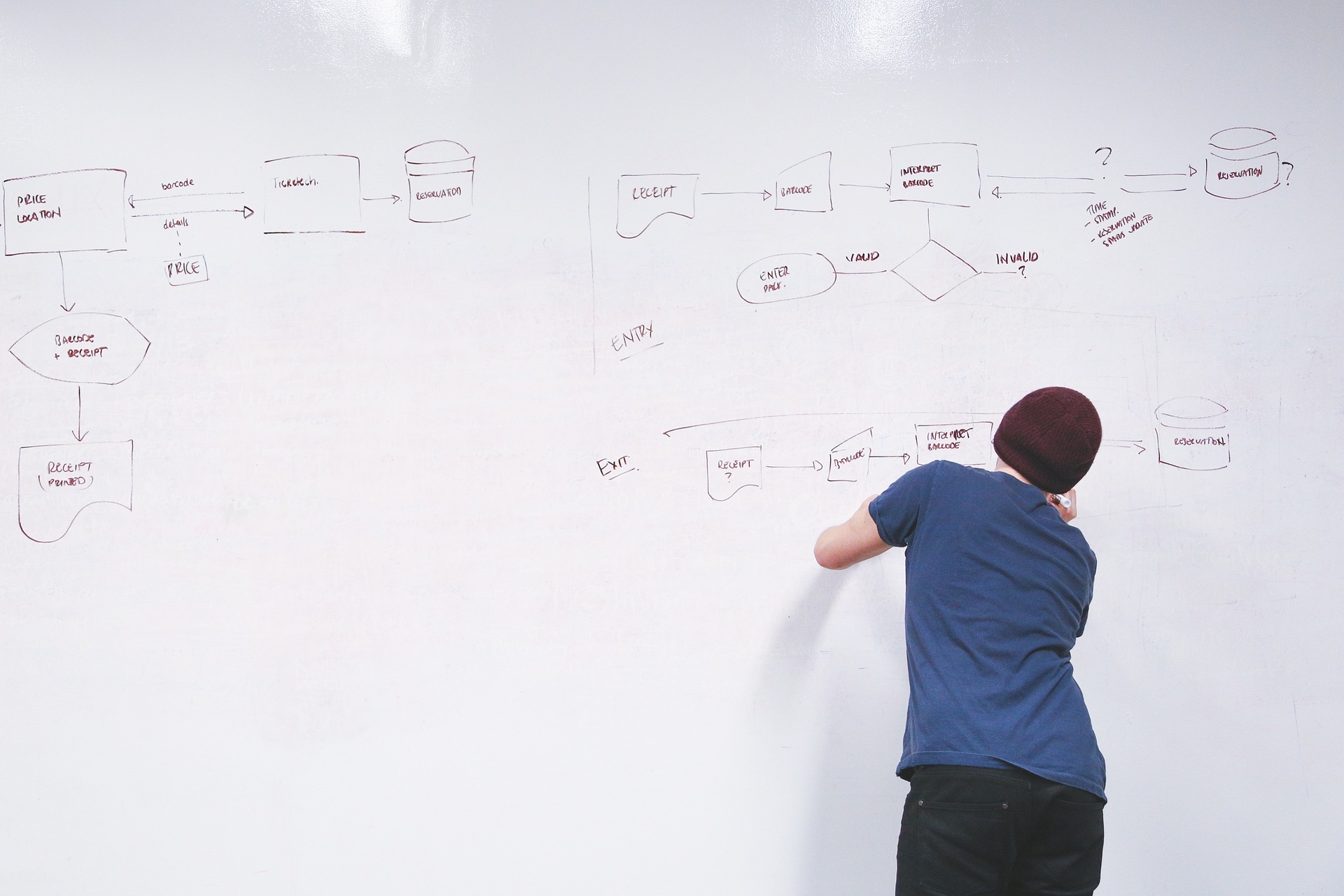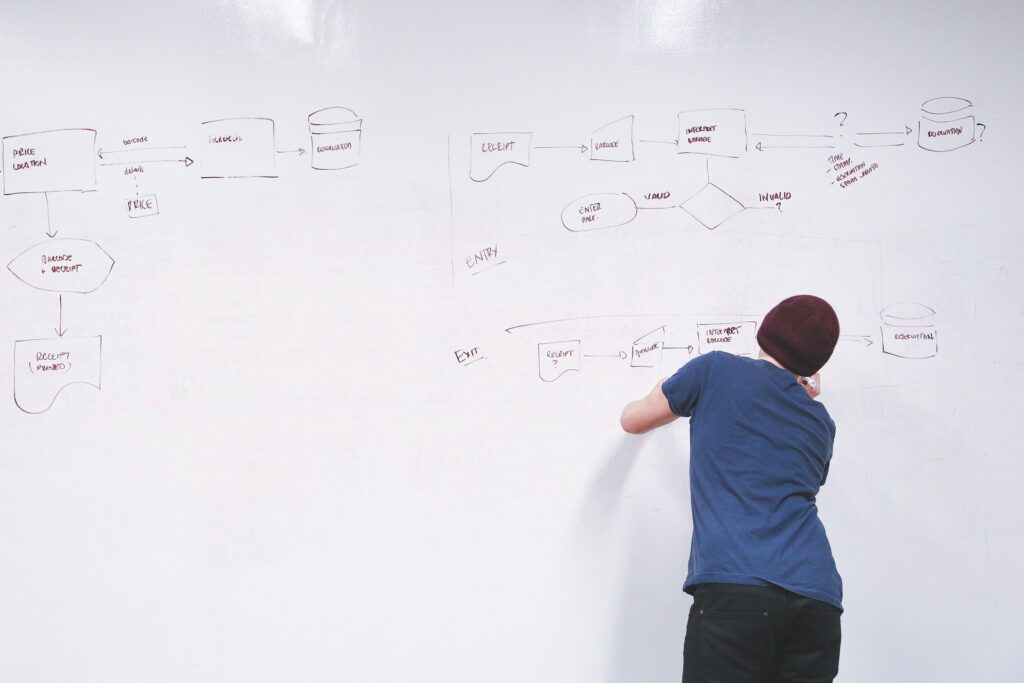
こんにちは。switchです。
今回はWordPressをインストールをしたら最初にやるべき初期設定を解説します。

WordPressの初期設定やプラグインはたくさんあって最初に何をやったらいいか分からないですよね。今回はこれだけはやるべき設定とプラグインを紹介しますね。サクッと設定してサイト作りに移りましょう。
目次
サイトタイトルとキャッチフレーズ
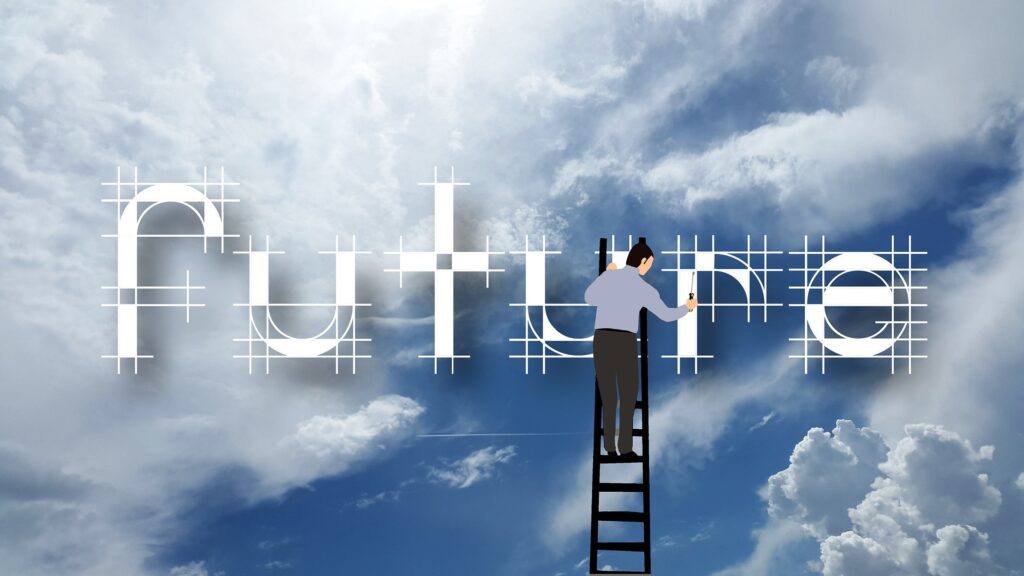
WordPressで最初にやるべき初期設定が2つあります。
それがサイトタイトルとキャッチフレーズです。それぞれ解説しますね。
理想的なサイトタイトル
サイトタイトルは重要なもの。美容室のような店舗のホームページなら、店舗名でOK。ブログならユーザーに覚えてもらいやすいものがオススメ。
普通はサイトタイトルにSEOキーワードを入れようみたいな考えもありますが、その必要はなし。大切なのはユーザーが覚えやすく、サイトタイトルで指名検索されることが重要だから。
覚えてもらいやすいタイトル。愛着の湧くサイト名にしましょう。店舗の場合はそのまま店名で大丈夫です。
ではサイトタイトルの設定へ
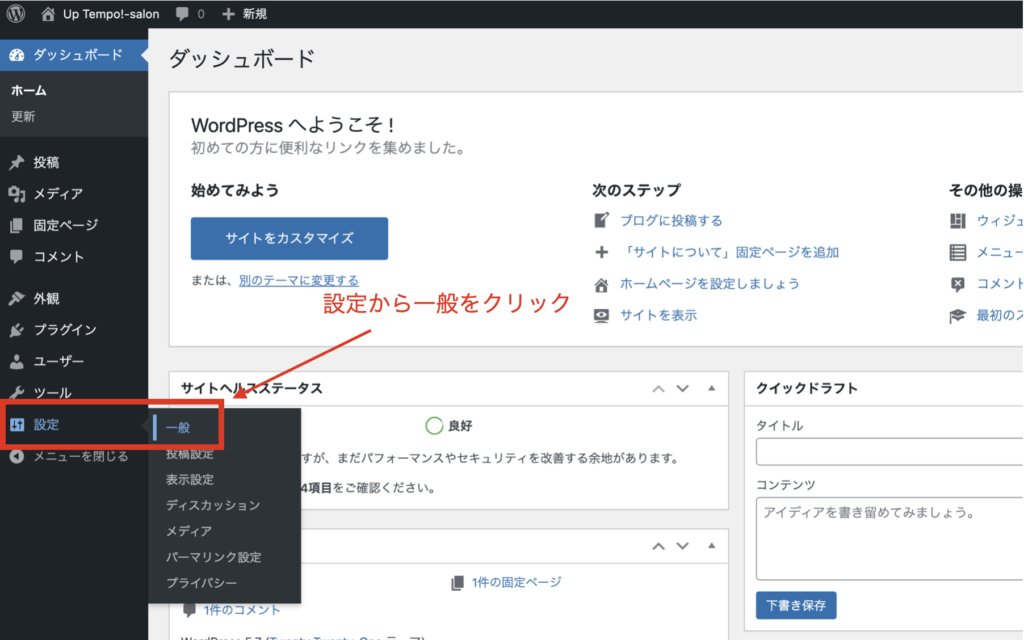
設定から一般をクリック。
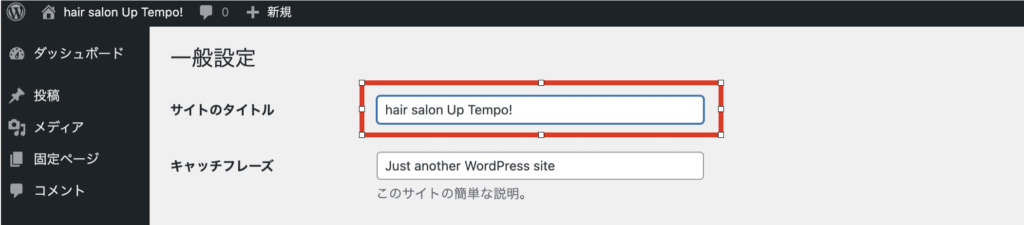
サイトのタイトルにサイトタイトルを入力しましょう。店舗の場合はそのまま店名でOKです。
キャッチフレーズは空白にする
次にキャッチフレーズについて。
キャッチフレーズはサイトタイトルの補足みたいなもの。例えば、「〇〇美容室」がサイトタイトルだとしたら、「髪質が改善する美容室」がキャッチフレーズですね。自分の美容室はこんな美容室ですよとユーザーさんにアピールした方がいいですよね。
でも、ここではキャッチフレーズは空白にしておきます。理由はSEOに不利になるからです。どのようにして不利になるかは最初は説明が難しいのでここでは割愛しますね。空白で設定しておきましょう。
サイトタイトルの設定へ
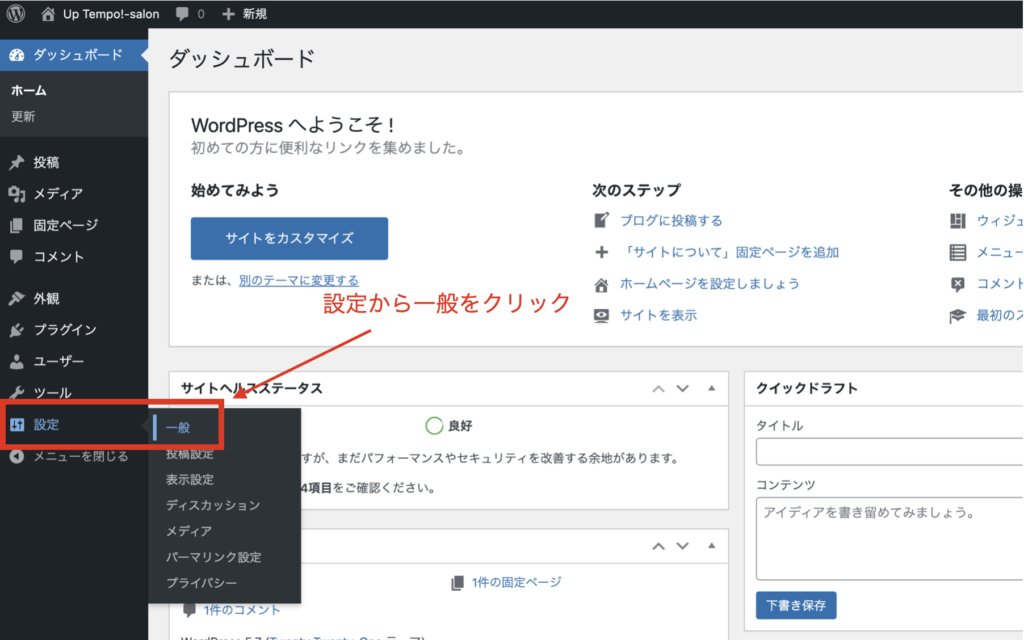
設定から一般をクリックします。
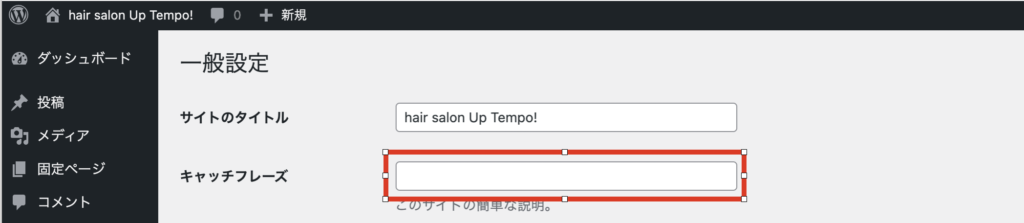
キャッチフレーズは空白にします。
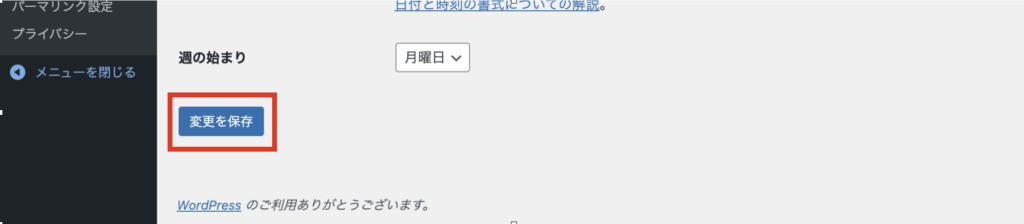
最後に一番下の変更を保存をクリック。
これでサイトタイトルとキャッチフレーズの設定は完了です。
インストールすべきプラグイン3つ

次にインストールすべきプラグインを紹介します。

WordPressの特徴の一つとしてプラグイン機能があります。スマホでいうアプリみたいなもので、サイトを自分好みに便利にカスタマイズすることができます。例えば美容室のホームページだったら、営業日のカレンダー機能を追加したりなど、こういうのあったらいいなと思うプラグインがあったりします。
ひとつ注意点があるのですが、プラグインをたくさんインストールするとサイトが重くなり、表示速度が遅くなったりします。表示速度が遅くなるとそれだけで、ユーザーのサイトの離脱率が上がったりします。これはSEOの観点からもよろしくないので、プラグインの数は考えてインストールしましょう。
今回はこれだけはインストールすべきプラグインを3つ紹介するので、手順に沿ってインストールしてください。
インストールすべきプラグイン3つ
・Classic Editor
・All in one SEO (旧All in one SEO Pack)
・Google XML Sitemaps
です。ひとつづつ紹介しますね。
Classic Editor(クラシックエディター)
まずはClassic Editor(クラシックエディター)。
WordPressはホームページで集客やブログサイトでアクセスを集めるために、記事を常に投稿していきます。その記事を編集する画面を記事投稿画面のことをエディターと言います。そしてこのエディターには2つの種類の形式があります。
・Classic Editor(クラシックエディター)
・Gutenberg(グーテンベルク)(ブロックエディターとも呼ばれている)
の2つです。
クラシックエディターは WordPressバージョン5.0以前に標準で使われていた記事投稿画面のシステムのことです。「旧エディター」とか「テキストエディター」とか呼ばれています。普通のブログを書くようなエディット画面になっていて馴染みがあって使いやすいというのがメリット。
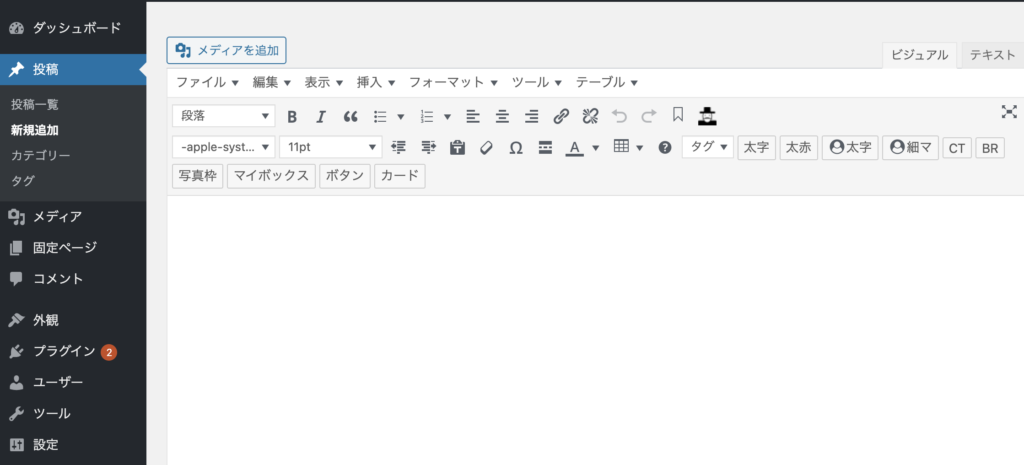
こんなカンジのエディット画面になります。
Gutenbergはワードプレスバージョン5.0から実装された新しい投稿編集システムです。「新エディター」「ブロックエディター」とも呼ばれています。記事をブロック毎に作成していくやり方で、割と直感的に作業ができるようなイメージです。
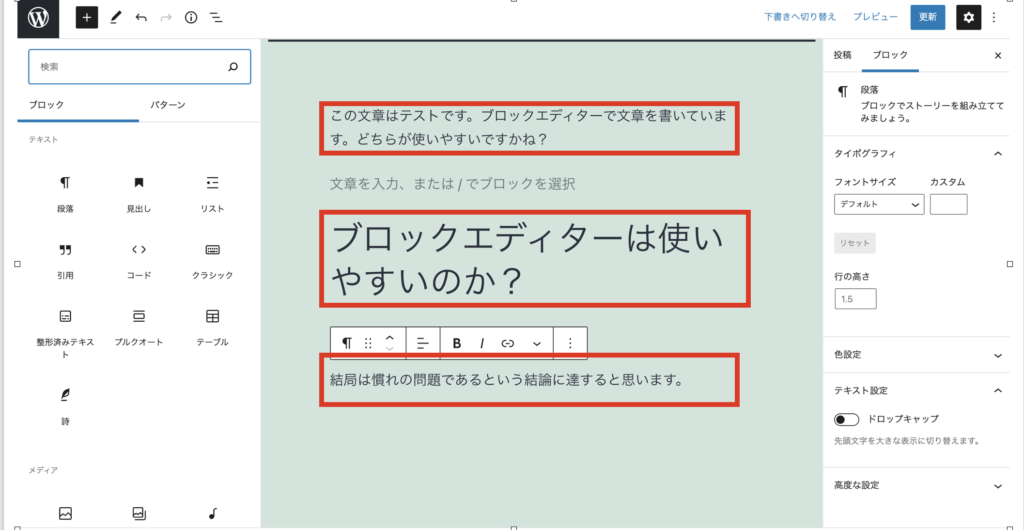
上のスクショのように、赤枠のブロック毎に文字や画像を入力していく編集画面になります。
どちらが使いやすいかというと、結局は慣れの問題なのかなと。
ただ一つ問題があり、クラシックエディターはワードプレス公式の発表によると、2021年12月31日でサポートが終了するようです。

延長の可能性とは、ほとんどの WordPressユーザーが圧倒的にクラシックエディターを支持していて、Gutenbergは不評のようです。そのため延長とかクラシックエディター対応のプラグインが出るとかサイト上で色々情報が流れていますね。
ではなぜクラシックエディターをインストールすべきかというと、分からない時ググると、クラシックエディターのスクショ画面で解説している方が多いからです。 WordPress初心者だと調べて作業する時、ググった画面のまま作業を進行しますよね。解説がクラシックエディターで、自分の使っているエディットがGutenbergだと、そこで作業が詰まってしまうからという理由です。
もし、クラシックエディターがサポート終了したら、Gutenbergに慣れていきましょう。
ではクラシックエディターのプラグインのインストール手順を解説。
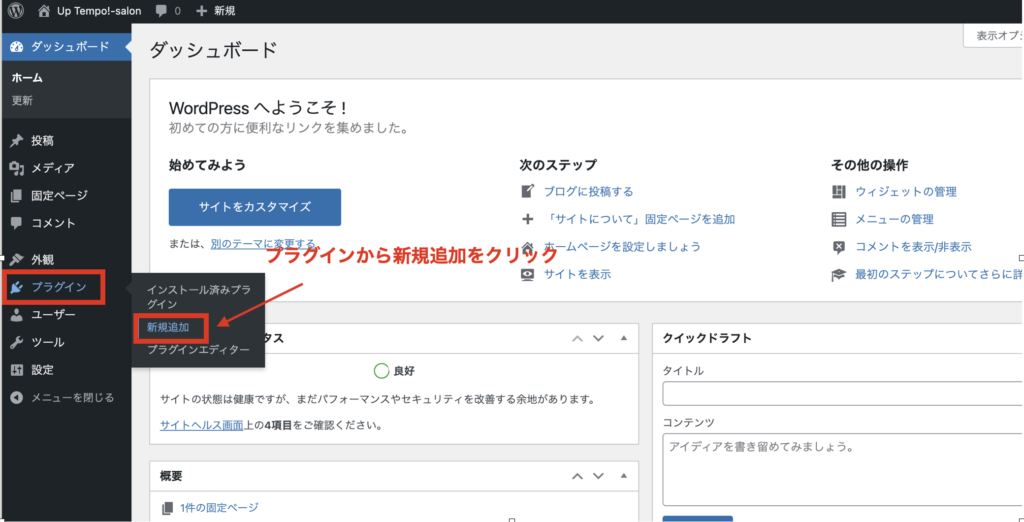
プラグインから新規追加をクリックします。
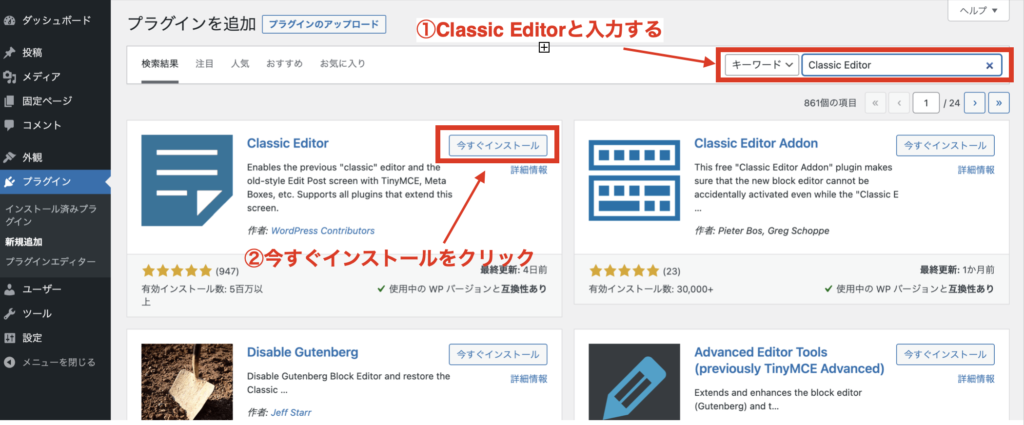 キーワード入力欄にClassic Editorと入力し、今すぐインストールをクリックする。
キーワード入力欄にClassic Editorと入力し、今すぐインストールをクリックする。
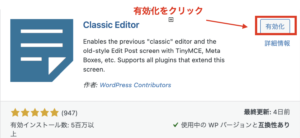
有効化をクリックすれば、クラシックエディターインストール完了です。
試しに、ダッシュボードの投稿から新規追加をクリックしてエディット画面を確認してください。

この画面になっていればOKです。
All in one SEO (旧All in one SEO Pack)

SEOは「Search Engine Optimization」(検索エンジン最適化)という意味で、Googleの検索エンジンで上位に表示されるための一連の施策のこと。(Yahoo!やBingなどの検索エンジンも対象)例えばユーザーが「〇〇駅 美容室」というワードでググったとします。このユーザーはおそらく〇〇駅にある美容室に興味があって検索すると思います。その時に検索エンジン結果表示1ページ目、上位10番以内にあなたのサイトが表示されるとユーザーに閲覧される確率が上がります。SEOはこういった対策のことです。
All in one SEO はこの対策に必要なプラグインです。SEO対策は内容が濃いので、別記事で解説します。まずはAll in one SEO をインストールしましょう。
※2020年末にAll in One SEO Packがアップデートされ大幅に画面が変わりました(名称もAll in One SEOに変更)。使い方も変更箇所がいくつかありますので順次解説していきます。
All in one SEO Packのインストール手順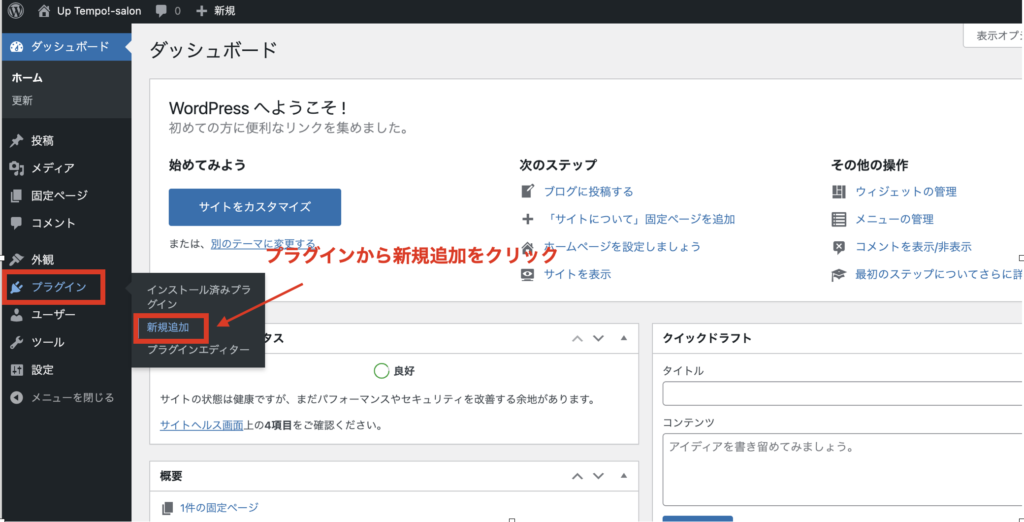
プラグインから新規追加をクリック。
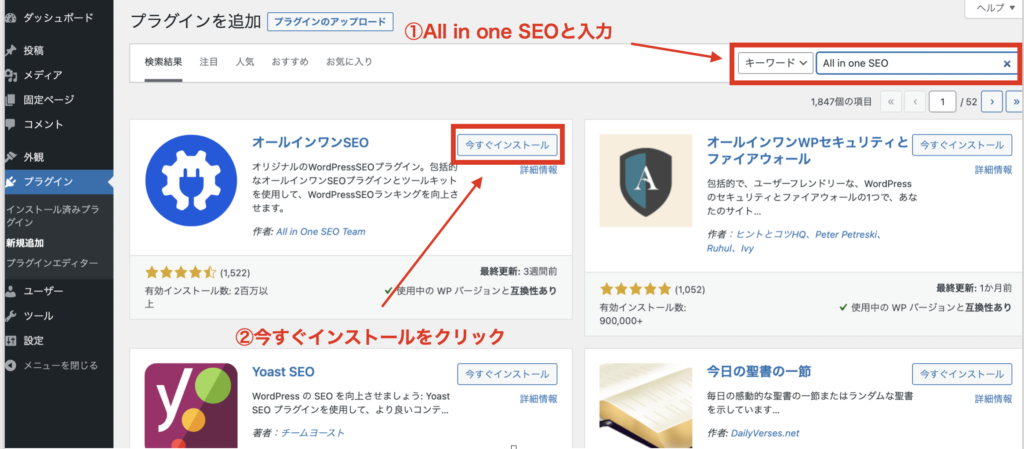
キーワード入力欄にAll in one SEOと入力して、All in one SEOの今すぐインストールをクリック。
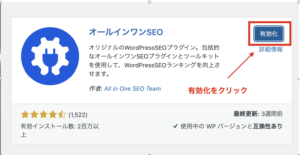
有効化をクリック。
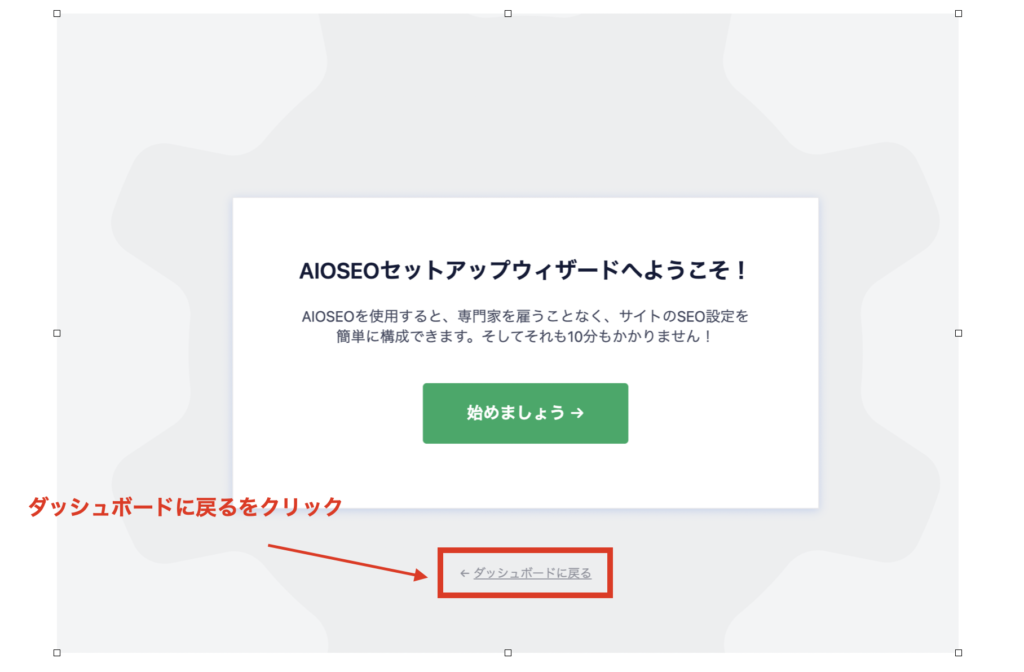
AIOSEOセットアップウィザードへようこそ!という画面が出てきますが、ここでは一度ダッシュボードへ戻るをクリックします。
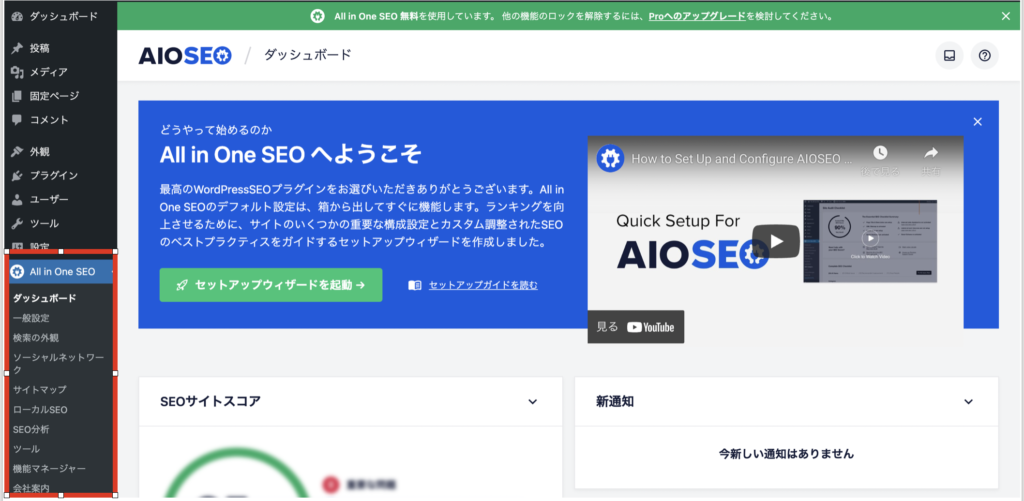
ダッシュボード画面にAll in one SEOが追加されました。とりあえずこれでOKです。
All in one SEOをインストールしたら具体的どうなるかというと、例えば投稿記事の画面でいうと、
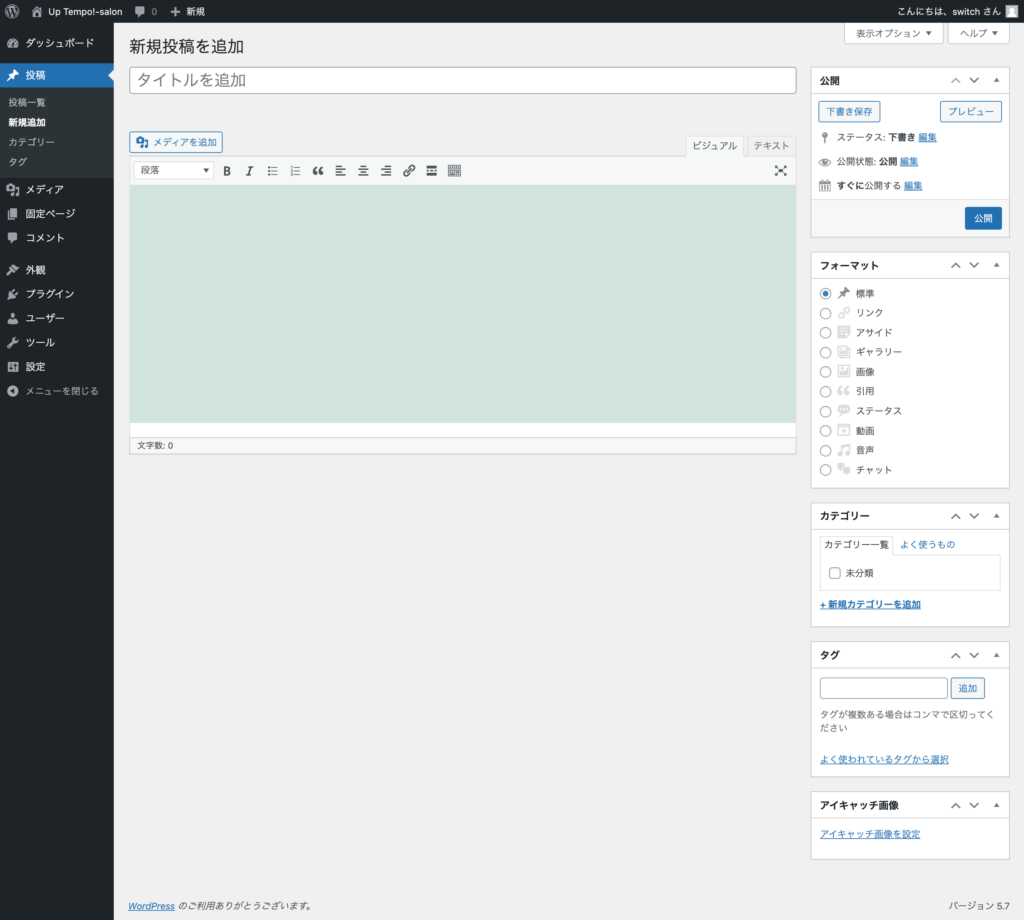
これはAll in one SEOインストール前の投稿画面です。
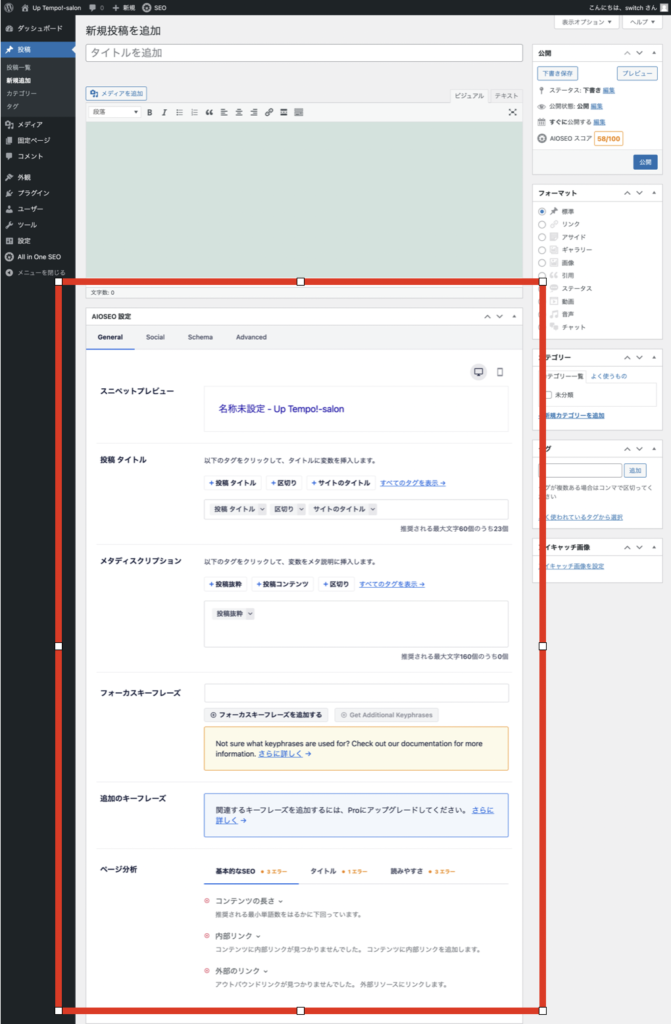
All in one SEOをインストール後の投稿画面。赤枠の中に様々なSEO設定があります。こうやってSEO対策したりします。対策方法は順次解説していきます。
All in one SEOはとりあえずこれでOKです。
Google XML Sitemaps
次にGoogle XML Sitemapsをインストールします。
Google XML SitemapsはWeb上のクローラーに出来上がった投稿記事を巡回して見つけてもらう為のプラグインです。

クローラーはあなたが書いた記事をネット上で見つけてデーターベースに作成してくれるロボットのことです。ネット上をいつも泳いでいる(クロール)しているのでクローラーと言います。
Google XML Sitemapsはクローラーに「記事を書いたからデータベースに登録してね!」と合図するプラグインのことです。
構造は意外とシンプルです。Googleの検索エンジンは3つのステップで検索順位を決定します。
①クローリング:Googleのロボット(クローラー)があなたのサイトを発見する。
②インデックス:Googleがあなたのサイトをデータベースに登録(インデックス)する。
③ランキング :Googleがあなたのサイトの検索順位をアルゴリズムに基づいて決める。
例えば「〇〇駅 美容室 オススメ」というキーワードでSEO対策してサイトを作りアップします。そして Google XML Sitemaps でクローラーに発見してもらい、データベースに登録してもらいます。そこでGoogleにサイトが採点され「〇〇駅 美容室 オススメ」での順位が決定されます。
こんな流れです。Google XML Sitemaps を設定していないと、アップしてもクローラーに中々見つけてもらえず、いつまで経ってもデータベースにインデックスされない状態が続き、検索しても出てこないようになります。
必ずインストールしましょう!では Google XML Sitemaps をインストール。
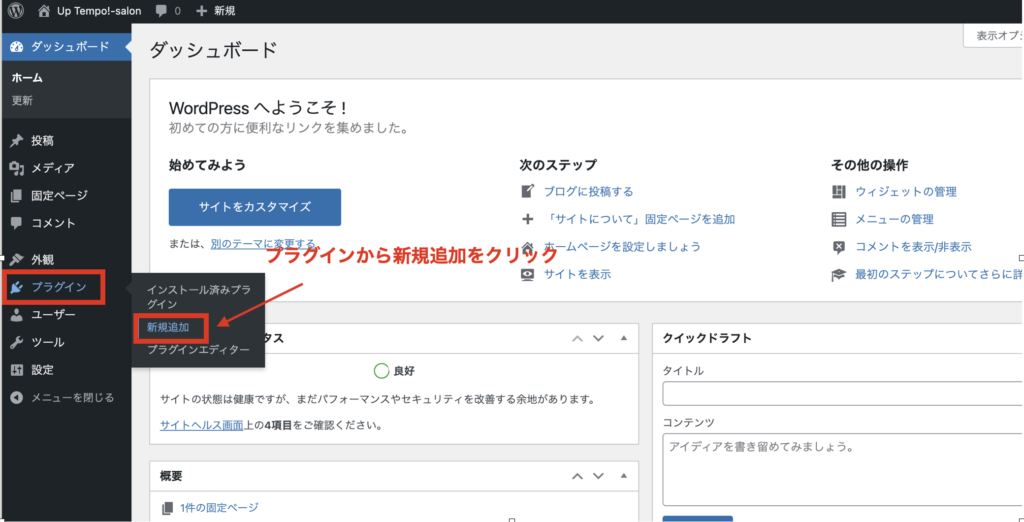
同じように、プラグインから新規追加をクリック。
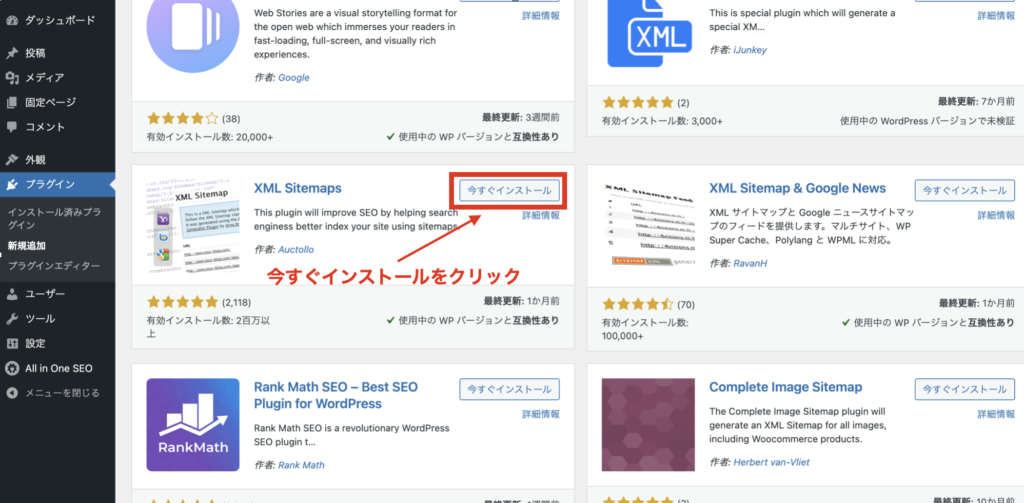
今すぐインストールをクリックします。Google XML Sitemaps は現在、XML Sitemaps という風に表示されています。こちらをクリックします。
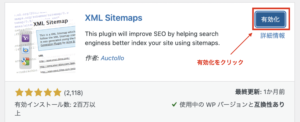
有効化をクリックします。
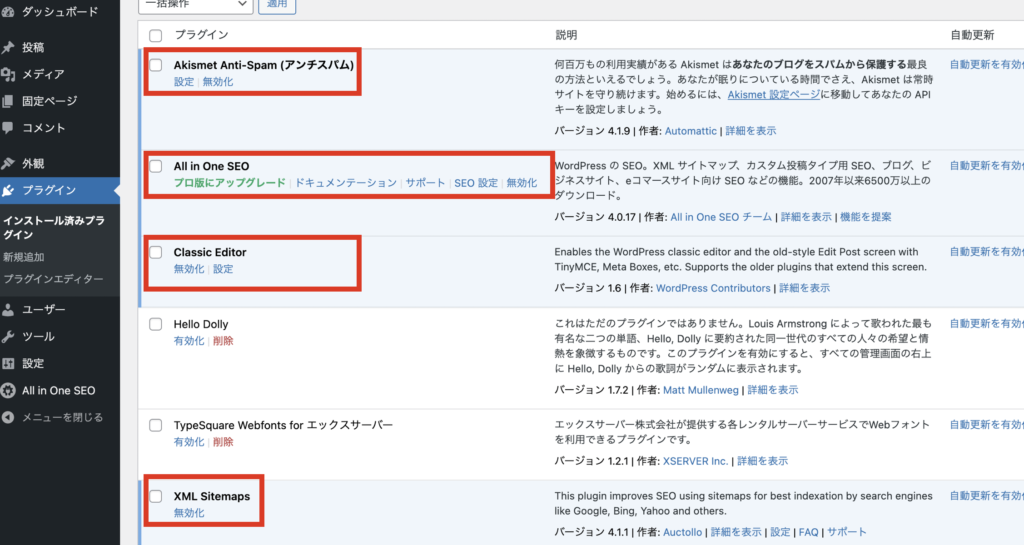
プラグイン一覧からインストールしたプラグインを確認しましょう。Akismet Anti-Spam(アンチスパム)は最初から WordPressのインストールされているので、有効化しておきましょう。迷惑コメントを自動で判定してくれます。無効化と表示されていれば有効化されていることになっています。
プラグインは以上です。
パーマリンクの設定
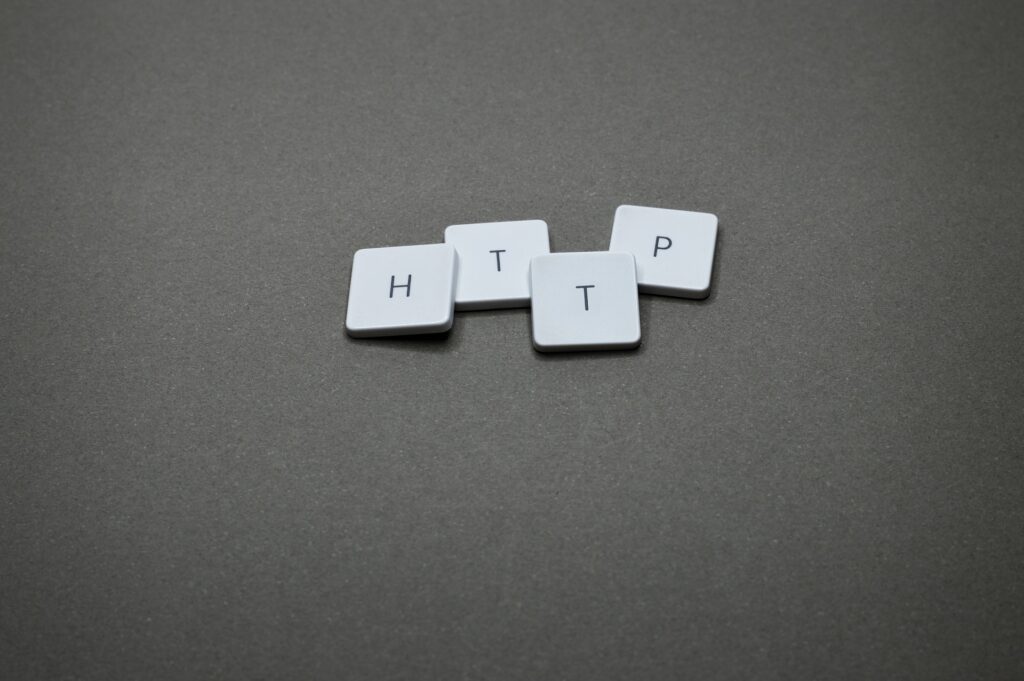
次にパーマリンクの設定をします。

まずは設定から。
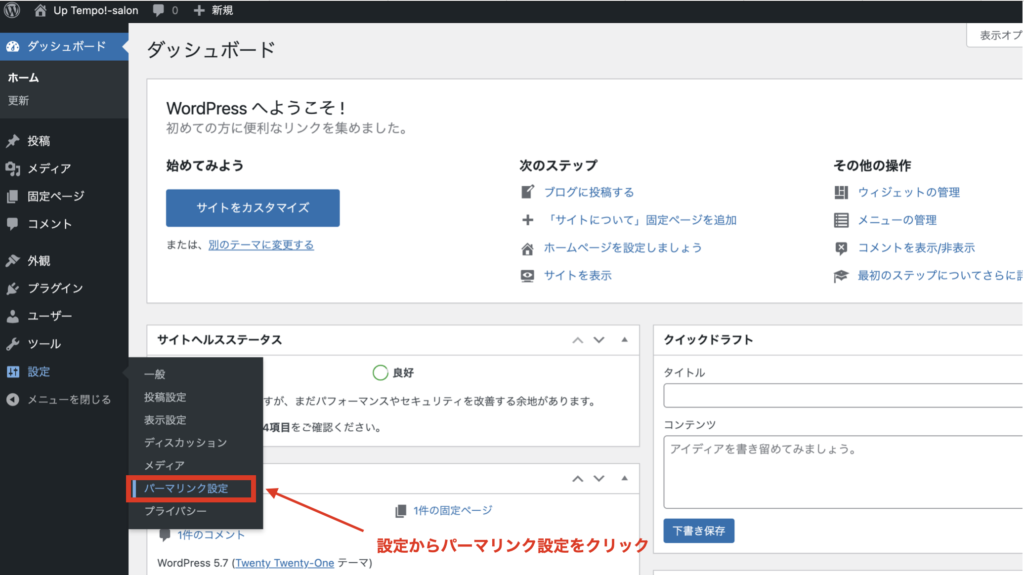
ダッシュボード画面からパーマリンク設定をクリックします。
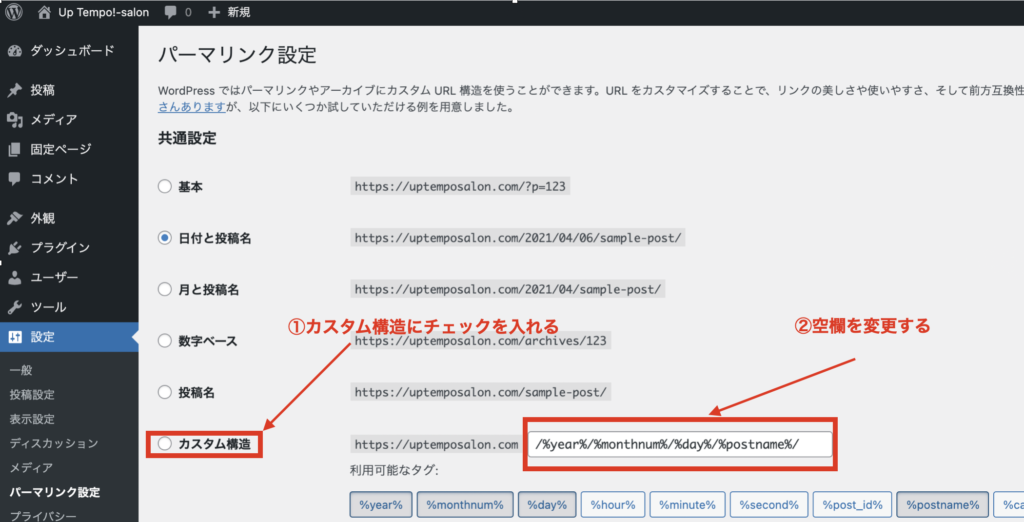
①カスタム構造にチェックを入れる
②空欄部分を『/%postname%』と入力する
③最後に変更を保存をクリック
カスタム構造の空欄部分を「/%postname%」してください。

そしてパーマリンクが設定されているかどうかチェックしてみます。
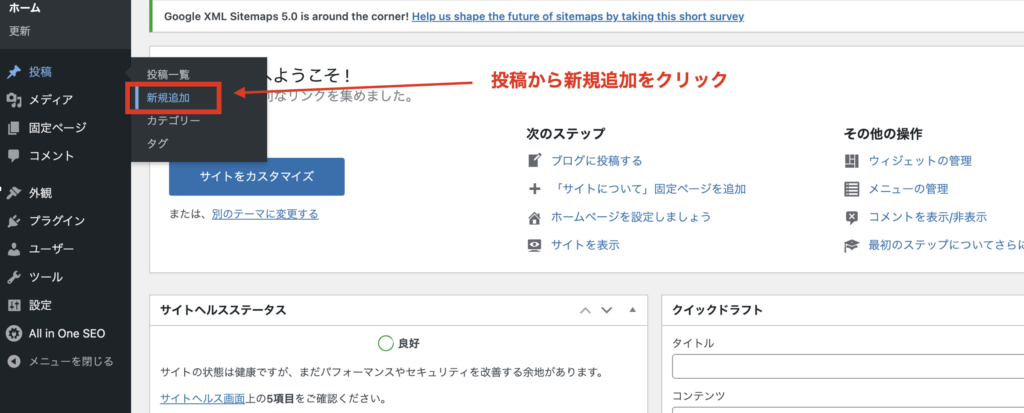
投稿から新規追加をクリック。
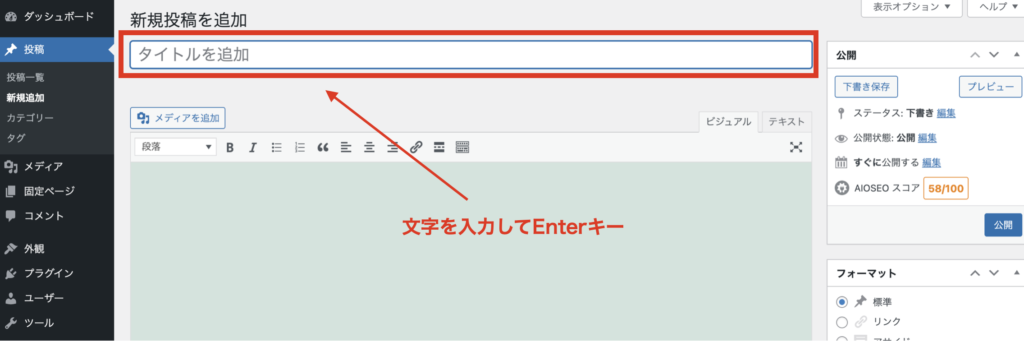
タイトルを追加のところに文字を入力してエンターを押します。例えば、「美容室」と入力しましょう。
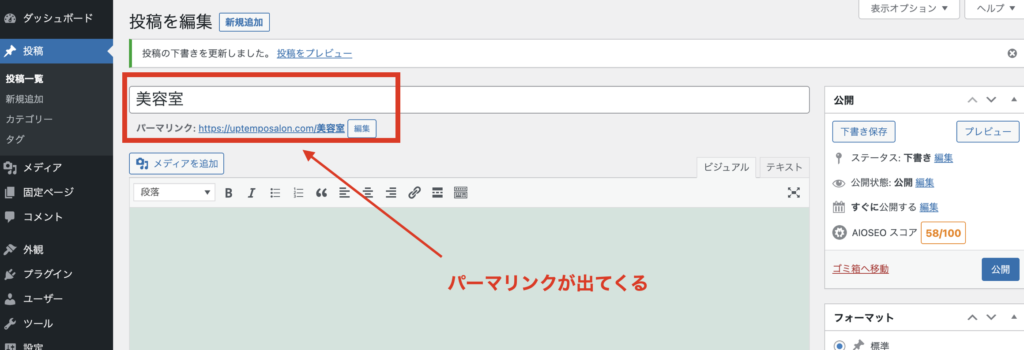
タイトルの追加欄に「美容室」と入力すると、下にパーマリンク(記事のURL)が出てきます。ただ uptemposalon.com/美容室 と .comの後に、漢字が入るのはSEO上よろしくないので編集します。
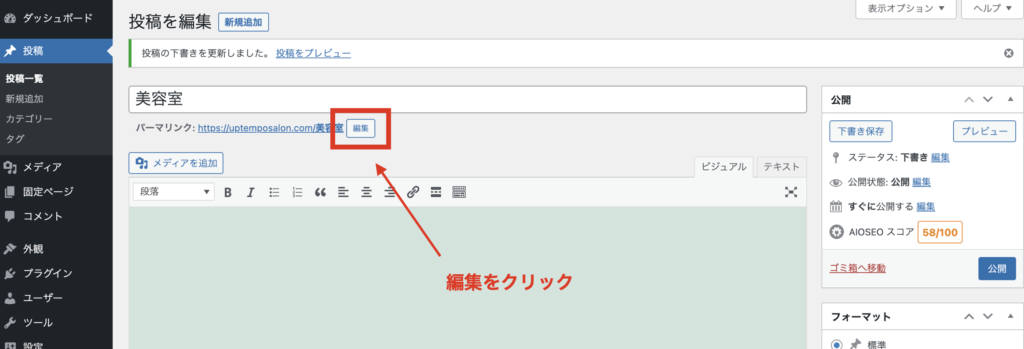
編集をクリックします。
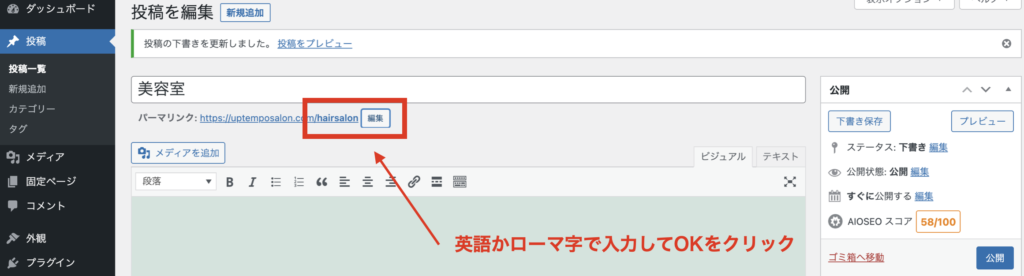
英語かローマ字で入力してOK をクリック。ここでは「hairsalon」と入力しました。このようにパーマリンク(記事のURL)は英語かローマ字で入力するようにしましょう。
以上がパーマリンクの設定です。
WordPressでは初期設定やプラグインの設定がいくつかあります。これもサイトがユーザーの目につきやすいように対策されているものばかりなので、漏れずに確実に設定しましょう。
今回は以上です。それではまた。