
こんにちは。switchです。
化粧品会社でWeb担当者をしています。
今回はWordpressでパスワードを変更する方法を解説します。

WordPressのパスワードを変更方法の解説です。
パスワードを変更する場合は2つあると思います。
・セキュリティレベルの高いパスワードにする時
・パスワードを忘れた時
です。それぞれ解説します。
パスワードの変更をする場合
まずはパスワードを変更する場合です。
ダッシュボードから「ユーザー」>「プロフィール」をクリックします。
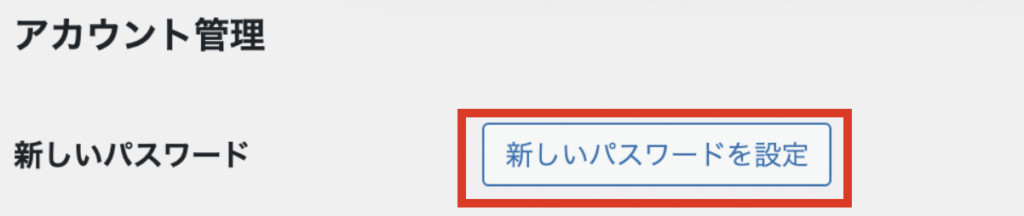
アカウント管理の項目の「新いパスワードを設定」をクリックします。
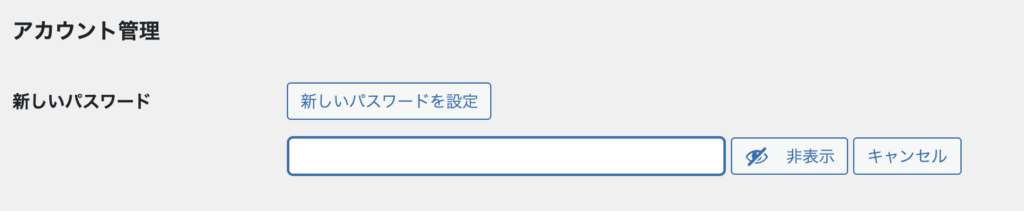
変更したいパスワードを欄に入力して。最後に「プロフィールを更新」をクリック。
これで完了です。
セキュリティレベルの高いパスワードは英数字で50〜100文字くらいのものが好ましいです。50〜100文字くらいパスワードを考えるのは大変なので、「パスワードジェネレーター」を使うと簡単に複雑なパスワードを作成することができます。
詳しくはこちらの記事をご覧ください。
WordPressのパスワードを作るならパスワードジェネレーターがおすすめ(セキュリティ対策に必須)
パスワードを忘れた場合
パスワードを忘れてしまった!という方の解決方法です。
忘れた場合の解決方法はパスワードをもう一度作り直すことです。
まずはログイン画面から
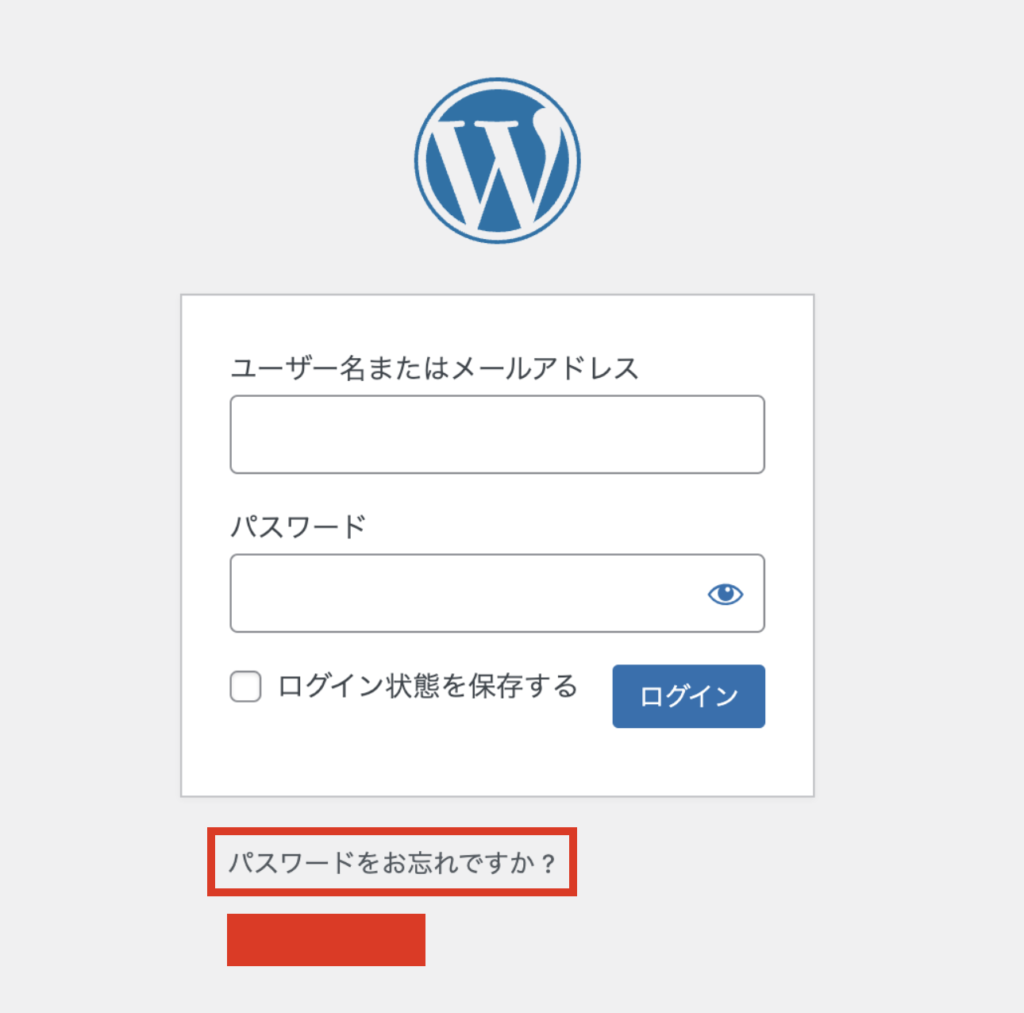
パスワードをお忘れですか?をクリック。
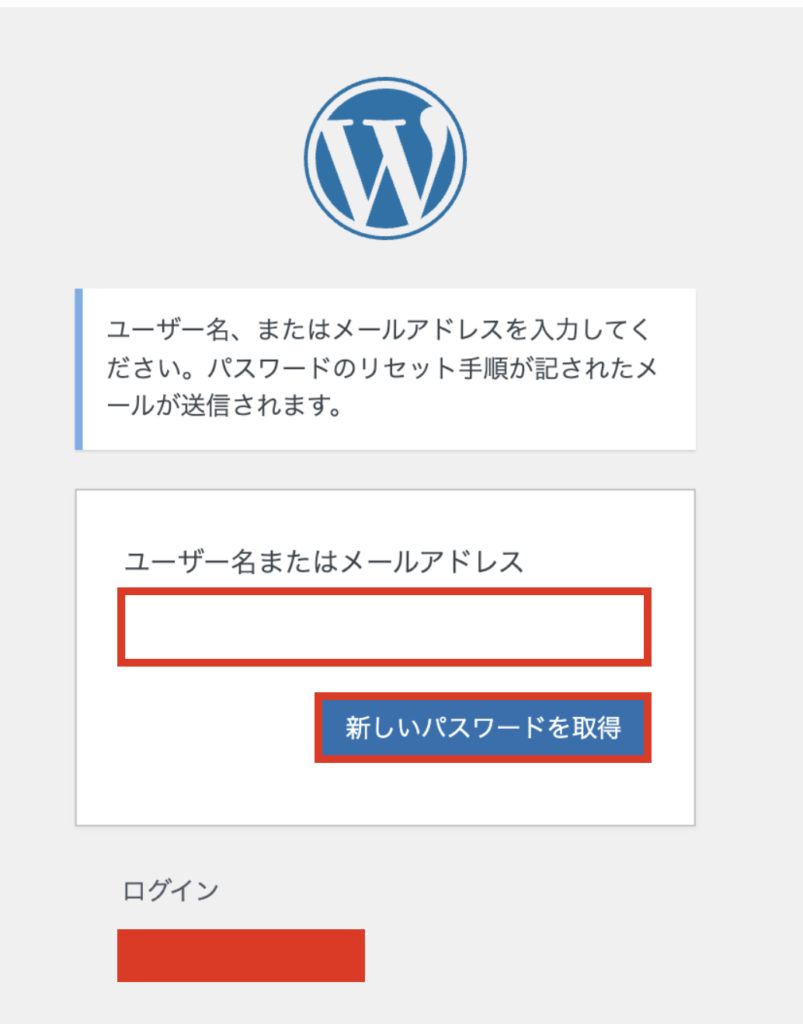
「ユーザー名またはメールアドレス」を入力して「新しいパスワードを取得」をクリック。
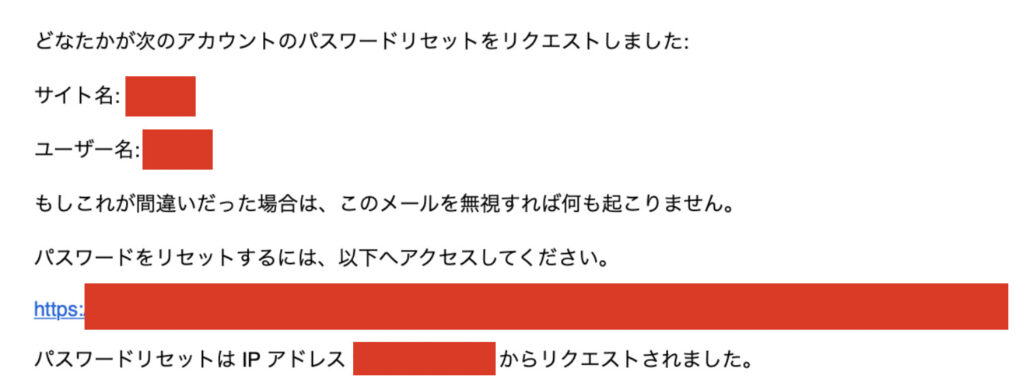
WordPressから上図のメールが届くのでリンクをクリックします。
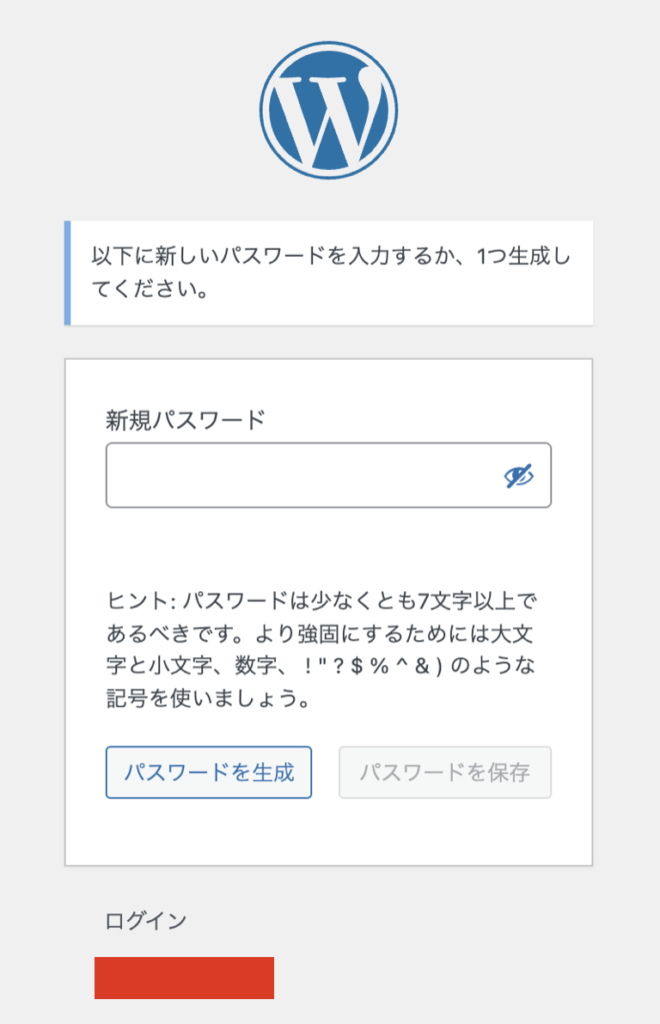
「新規パスワード」に新しいパスワードを入力し、「パスワードを保存」をクリックします。
これで完了です。
まとめ
今回のまとめ
・パスワードを変更する場合はダッシュボードの「ユーザー」>「プロフィール」から変更する
・パスワードを忘れた場合はログイン画面の「パスワードをお忘れですか?」
パスワードはできるだけ強固なものに設定しましょう。
WordPressは初期状態はセキュリティが脆弱なのでパスワードの他にもセキュリティレベルを向上しましょう。併せてこちらの記事もご覧ください。
以上です。それではまた。


